Photoshop功能強大,在我的眼里可以說博大精深,無所不能,下面的精致手槍就是用Photoshop和鼠標在空白文檔的基礎上畫出來的,沒有用任何素材。
本實例主要運用了Photoshop漸變工具、加深工具、涂抹工具等工具以及定義圖案的運用。下面是整個繪制過程的詳細過程。

圖1
(1)選擇“文件”?“新建”命令,打開“新建”對話框,設置它的大小為1024*768。
從工具欄中選擇鋼筆工具,勾畫出如下圖所示的手槍的閉合的外輪廓。
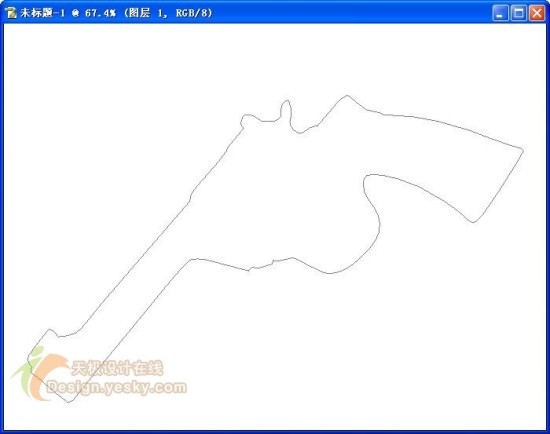
圖2
(2)按快捷鍵【Ctrl+Enter】,將剛才繪制的閉合路徑轉化為選區。如果你還需要剛才繪制的路徑,你可以在路徑面板中雙擊生成新的路徑,這樣你再畫下一條路徑時就不會將其覆蓋了。按快捷鍵【Ctrl+Shift+N】,新建圖層1,然后從工具欄中選擇漸變工具,在漸變編輯器中將兩端的顏色調成一個深灰一個淺灰,然后在選區中拖出如下面如示的漸變形態。
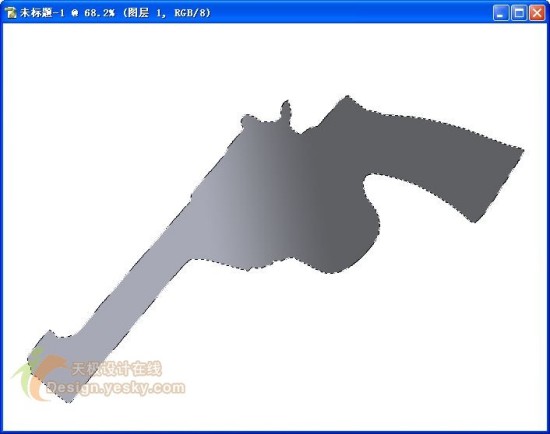
圖3
(3)在這面這步里,我們將用加深工具加深暗處。為了方便操作,我們先選擇鋼筆工具畫出需要加深的部分,然后將其轉化為選區,如下圖所示。

圖4
(4)從工具欄中選擇加深工具在上一步制作的選區中開始加深。調整筆刷大小及曝光度,加深明顯的地方曝光度就大一些,不明顯的地方就小一些,小的時候可用5%或者更小。調整到如下所示效果。

圖5
(5)下面我們畫左輪手槍上的左輪。也是先用鋼筆工具將外輪廓畫出來,但你也不要僅僅局限于外輪廓,附近的暗處也同時勾畫出來。如下圖所示。

圖6
(6)按快捷鍵【Ctrl+Enter】,將上一步繪制的路徑轉化為選區。然后再選擇加深工具在選區中進行加深。為了不至于邊緣太硬,可以將選區羽化一個像素。加深到如下圖所示效果。

圖7
(7)現在將左輪部分放大到如下圖所示大小,便于細節的把握。這種操作主要是考驗你的細心與耐心,在細節上不能馬虎。
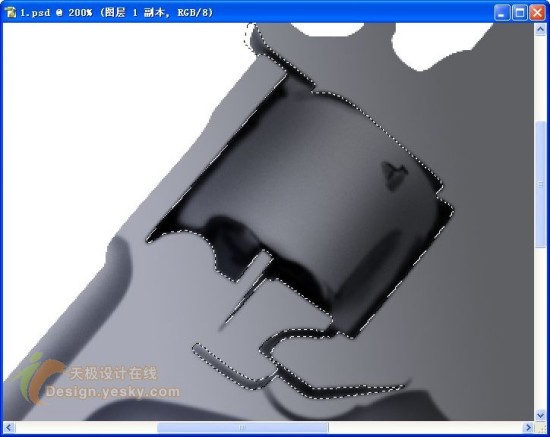
圖8
(8)再用鋼筆工具繪制幾條如下圖所示的路徑,然后選擇加深工具,將筆刷大小調整為3像素,曝光度調整為10%。在路徑面板中將光標放在上一步畫的路徑上,右鍵單擊,在出現的菜單中選擇“描邊路徑”,在打開的“描邊路徑”對話框中選擇加深工具,然后確定,可以根據所需要的效果來確定次數,還可以結合“描邊路徑”對話框中的“模擬壓力”選項進行加深。勾選“模擬壓力”選項后,會出現兩端逐漸減淡的效果。加深后得到如下圖所示的效果。


圖9
推薦設計

優秀海報設計精選集(8)海報設計2022-09-23

充滿自然光線!32平米精致裝修設計2022-08-14

親愛的圖書館 | VERSE雜誌版版式設計2022-07-11

生活,就該這麼愛!2022天海報設計2022-06-02
最新文章

5個保姆級PS摳圖教程,解photoshop教程2023-02-24

合同和試卷模糊,PS如何讓photoshop教程2023-02-14

PS極坐標的妙用photoshop教程2022-06-21

PS給數碼照片提取線稿photoshop教程2022-02-13
















