在“橘子瓣”層上新建圖層,用“畫筆工具”在“橘子瓣”圖形位置上涂抹RGB值分別為251、233、187的顏色。按下鍵盤上的Ctrl鍵不放,用鼠標左鍵單擊“橘子瓣”層在圖層調板上的縮略圖,將其外緣作為選區載入,變換正選和反選來用硬度和不透明度較低的“橡皮擦工具”修改圖形(圖5.2-51)。
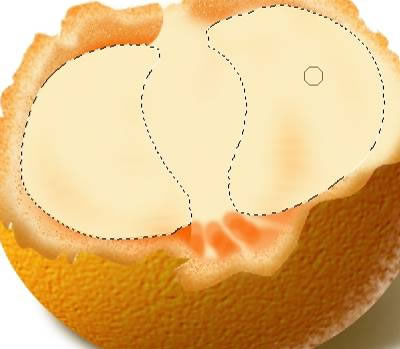
圖5.2-51 用“橡皮擦工具”修改圖形

圖5.2-52 “橡皮擦工具”修改圖形后的效果
選擇“橘子瓣”層,按下鍵盤上的Ctrl+B組合鍵調整圖層的色彩平衡(圖5.2-53)。

圖5.2-53 調整“橘子瓣”層的色彩平衡

圖5.2-54 調整“橘子瓣”層的色彩平衡后的效果
選擇“涂抹工具”(快捷鍵R),在選項欄上設置涂抹工具的強度為20%,用鼠標右鍵在文檔窗口單擊,設置涂抹工具的筆觸如圖5.2-55所示。
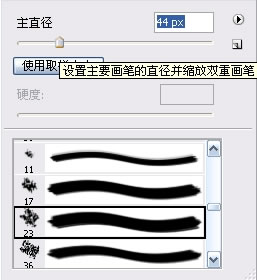
圖5.2-55 設置“涂抹工具”的筆觸形態
用“涂抹工具”涂抹“橘子皮”層的邊緣,使其自然,如圖5.2-56所示。
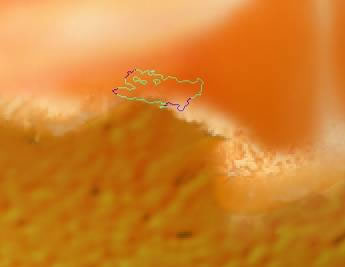
圖5.2-56 涂抹“橘子皮”層的邊緣
為了方便編輯,我們將組成“橘子瓣”圖形的幾個圖層編組到一個“智能圖層”中――按下鍵盤上的Ctrl不放,用鼠標左鍵單擊這幾個圖層在圖層調板上的縮略圖,同時選取這幾個圖層。右擊其中一個圖層縮略圖右側名稱部分,在彈出的菜單中選擇“編組到新建智能對象圖層中”命令,命名智能圖層為“橘子瓣”。
用鼠標左鍵雙擊該智能圖層,彈出一個新的文檔窗口,這個窗口中只包含該智能圖層中的圖層和通道等信息,如圖5.2-57所示。

圖5.2-57 打開智能圖層窗口的效果
小提示:“智能圖層”是Photoshop cs2中新增的功能,通過建立智能圖層,我們可以很方便地對一組圖層進行同時移動、縮放等操作,或象一個圖層一樣為“智能圖層”添加圖層樣式、改變不透明度、更改圖層混合模式。
在智能圖層的通道調板中新建一個通道,填充白色,如圖5.2-58所示。

圖5.2-58 為智能圖層新建一個通道
推薦設計

優秀海報設計精選集(8)海報設計2022-09-23

充滿自然光線!32平米精致裝修設計2022-08-14

親愛的圖書館 | VERSE雜誌版版式設計2022-07-11

生活,就該這麼愛!2022天海報設計2022-06-02
最新文章

5個保姆級PS摳圖教程,解photoshop教程2023-02-24

合同和試卷模糊,PS如何讓photoshop教程2023-02-14

PS極坐標的妙用photoshop教程2022-06-21

PS給數碼照片提取線稿photoshop教程2022-02-13
















