設置前景色和背景色分別為黑色和白色,執行菜單欄上的“濾鏡→紋理→染色玻璃”,設置如圖5.2-59所示。
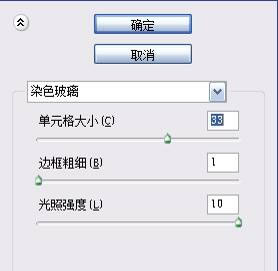
圖5.2-59 智能圖層新建通道“染色玻璃”命令設置

圖5.2-60 通道執行“染色玻璃”命令的效果
回到圖層調板中,新建一個圖層,執行菜單欄上的“選擇→載入選區”命令,設置如圖5.2-61所示。
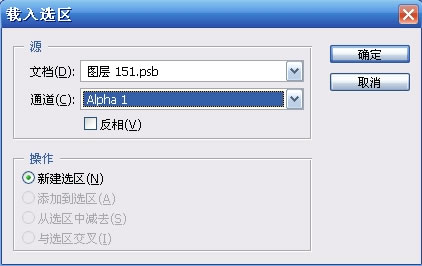
圖5.2-61 “載入選區”命令的設置
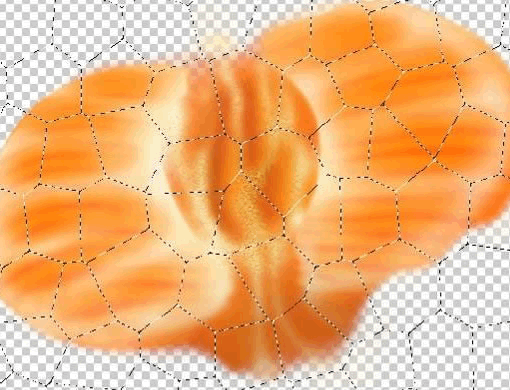
圖5.2-62 載入選區的效果
反選選區后,填充RGB值分別為251、233、187的顏色,如圖5.2-63所示。
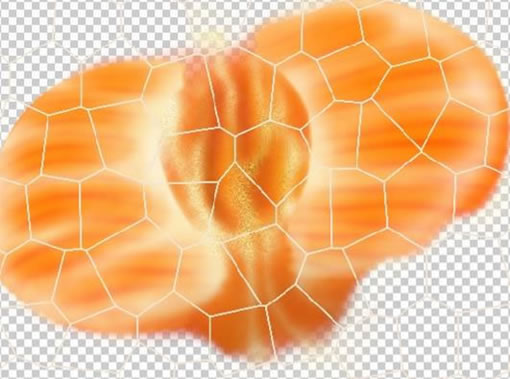
圖5.2-63 填充顏色后得到的圖形效果
復制圖形,并隱藏。將圖形變形,使紋理顯得自然,如圖5.2-64所示。
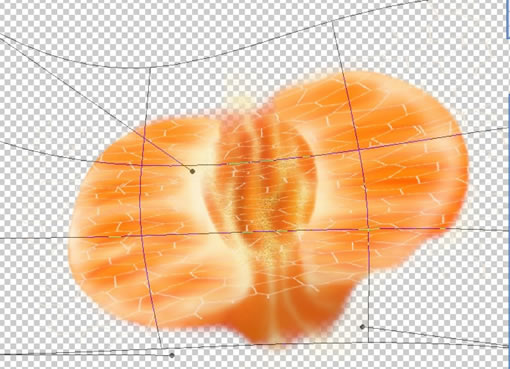
圖5.2-64 變形橘子瓣的紋理
將復制的圖形取消隱藏,自由變換后再變形修改,如圖5.2-65所示。

圖5.2-65 變形圖形,得到橘子瓣側面效果
按同樣辦法作出其他橘子瓣的側面效果。用“加深工具”將圖形加深處理,如圖5.2-66所示。
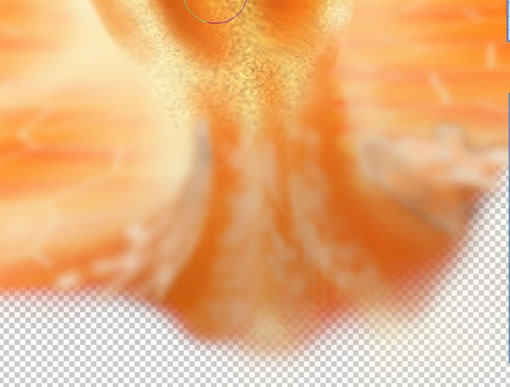
圖5.2-66 對圖形進行加深處理
按下鍵盤上的Ctrl+S鍵,保存對智能圖層的更改,關閉智能圖層。
再調整一下不妥當的地方,橘子的繪制就完成了。

圖5.2-67 掰開橘子的效果
推薦設計

優秀海報設計精選集(8)海報設計2022-09-23

充滿自然光線!32平米精致裝修設計2022-08-14

親愛的圖書館 | VERSE雜誌版版式設計2022-07-11

生活,就該這麼愛!2022天海報設計2022-06-02
最新文章

5個保姆級PS摳圖教程,解photoshop教程2023-02-24

合同和試卷模糊,PS如何讓photoshop教程2023-02-14

PS極坐標的妙用photoshop教程2022-06-21

PS給數碼照片提取線稿photoshop教程2022-02-13
















