手機的繪制
我國擁有近四億的手機用戶,居全世界第一。手機在我國已成了常見的通訊工具。本小節將帶著讀者一起用Photoshp CS2繪制一臺手機。
本小節完成的效果圖。(圖4.1-1)

圖4.1-1 手機繪制完成效果圖
本小節實例制作步驟如下:
按下鍵盤上的Ctrl+N組合鍵,或執行菜單欄上的“文件→新建”命令打開“新建”對話框,設置參見圖4.1-2所示。
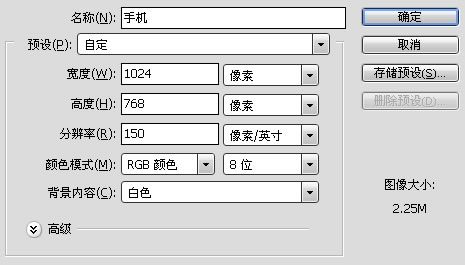
圖4.1-2 新建對話框的設置
新建圖層,按下鍵盤上的Ctrl+R組合鍵打開標尺,創建一條垂直輔助線。以該輔助線為對稱中心線,用“矩形選框工具”(快捷鍵M),根據手機形狀創建一個矩形選區,如圖4.1-3所示。
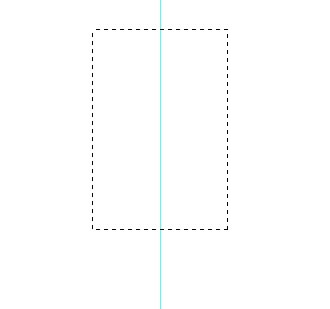
圖4.1-3 以輔助線為對稱中心線創建的矩形選區
選擇“橢圓選框工具”(快捷鍵M)工具,設置選項欄上的布爾模式為“添加到選區”,如圖4.1-4所示。
![]()
圖4.1-4 橢圓形選框工具在選項欄上的設置
在選區下邊與垂直輔助線相交位置處(如圖4.1-5所示)開始拖拉,出現圓形后不要松開鼠標,同時按下鍵盤上的Alt和Shift鍵,就可以該點為圓心創建一個與矩形選區 “合集”的圓形選區,如圖4.1-6所示。
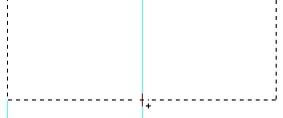
圖4.1-5 圓形選區的中心起點
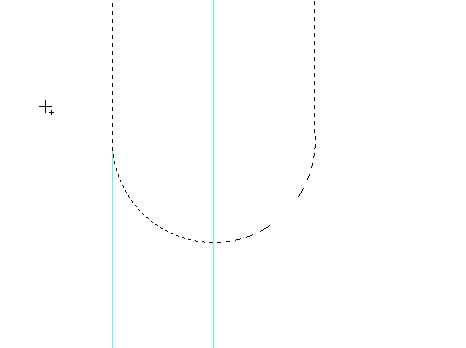
圖4.1-6 與矩形選區合集的圓形選區
執行菜單欄上的“選擇→修改→平滑”命令,將矩形選區直角平滑一定像素。
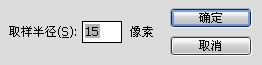
圖4.1-7 平滑命令設置對話框
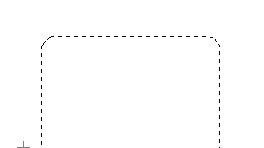
圖4.1-8 矩形選區平滑后的效果
確認“橢圓選框工具”仍被選擇,右擊文檔窗口,在彈出的菜單中選擇“建立工作路徑”命令,將選區轉換為路徑。
調整路徑到如圖4.1-9所示效果――使上邊窄一些,兩側線條要具有一定弧度。
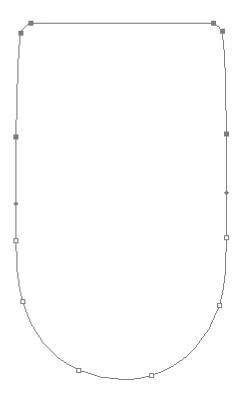
圖4.1-9 調整后路徑的效果
選擇任意路徑工具(比如“鋼筆工具”),右擊文檔窗口,在彈出的菜單中選擇“建立選區”命令,轉換路徑為選區。設置前景色為灰色(色彩接近即可),按下鍵盤上的Alt+BackSpace組合鍵填充前景色。將該圖層命名為“上蓋”,如圖4.1-10 所示。
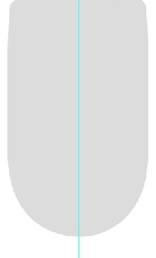
圖4.1-10 填充灰色后的圖形
按下鍵盤上的Ctrl鍵,同時單擊該圖層在圖層調板的縮略圖,使該層中圖形外緣作為選區載入。選擇“矩形選框工具”,右擊文檔窗口,在彈出的菜單中選擇“變換選區”命令。按下鍵盤上的Alt鍵,以選區中心為變換中心,變換該選區到圖4.1-11所示效果。
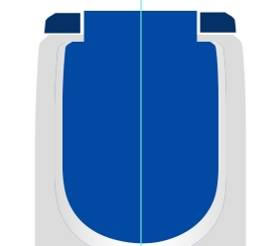
圖4.1-11 變換選區后的效果
推薦設計

優秀海報設計精選集(8)海報設計2022-09-23

充滿自然光線!32平米精致裝修設計2022-08-14

親愛的圖書館 | VERSE雜誌版版式設計2022-07-11

生活,就該這麼愛!2022天海報設計2022-06-02
最新文章

5個保姆級PS摳圖教程,解photoshop教程2023-02-24

合同和試卷模糊,PS如何讓photoshop教程2023-02-14

PS極坐標的妙用photoshop教程2022-06-21

PS給數碼照片提取線稿photoshop教程2022-02-13
















