15、選擇編輯→定義畫筆預設,命名該畫筆為“Bubble”。
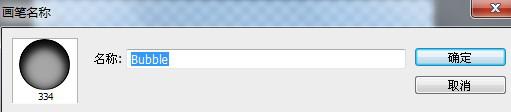
16、新建一600*340px的文件。填充背景為黑色。
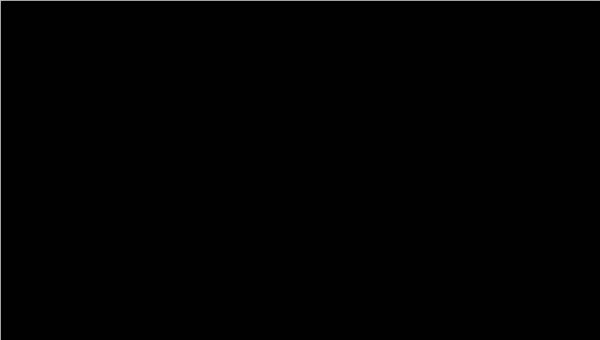
17、設置前景色為黑色,背景色為白色。選擇漸變工具,并修改其設置,如下圖所示,按住shift鍵至下而上繪制一條直線。
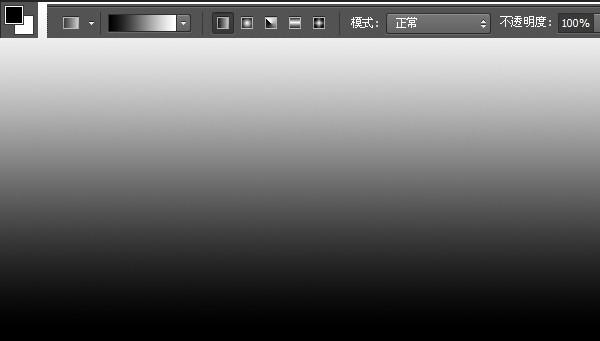
18、選擇濾鏡>扭曲>波浪,設置如下屬性。
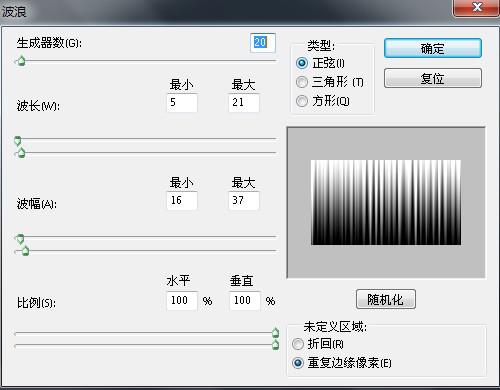
19、按住ALT鍵,然后點擊“添加蒙版”設置前景色和背景色分別為白色和黑色。選漸變工具,并修改其設置,如下圖所示至上而下繪制漸變 。
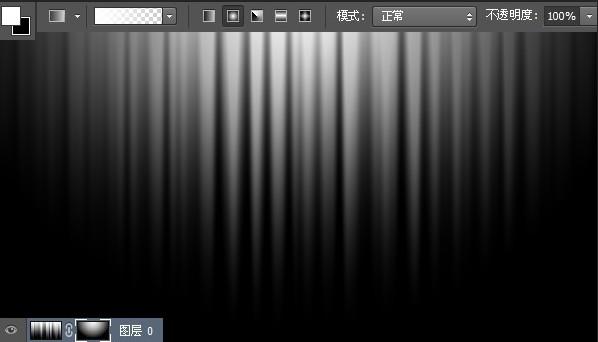
20、新建圖層。給該圖層填充50%灰色(#959595)。圖層重新命名為 “彩虹”。
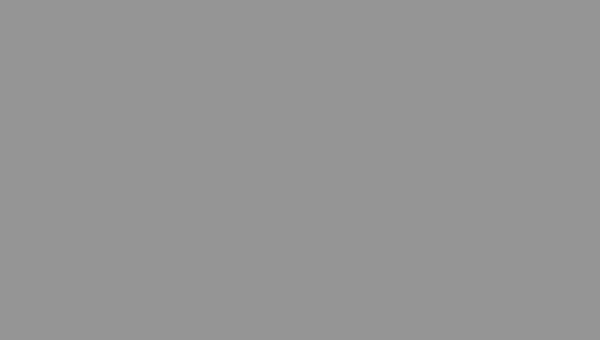
21、雙擊圖層打開混合選項面板,設置如下樣式。
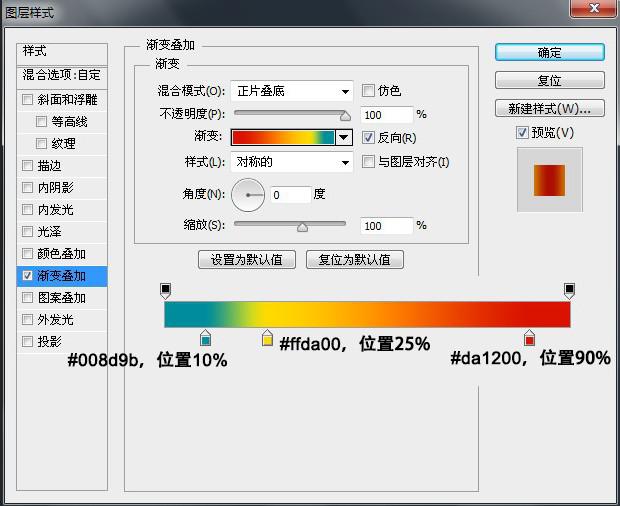
22、改變該圖層的疊加方式為“疊加”。
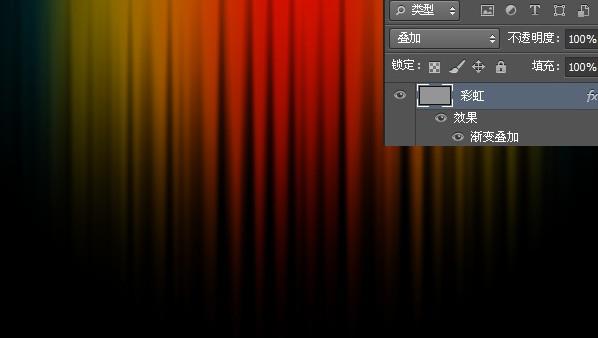
23、分別設置前景色和背景色為白色和黑色。選擇畫筆工具,點擊右上角設置圖標→載入畫筆。選擇我們上面所創建的“Star”筆刷載入,按下F5打開畫筆預設面板設置該畫筆的屬性。

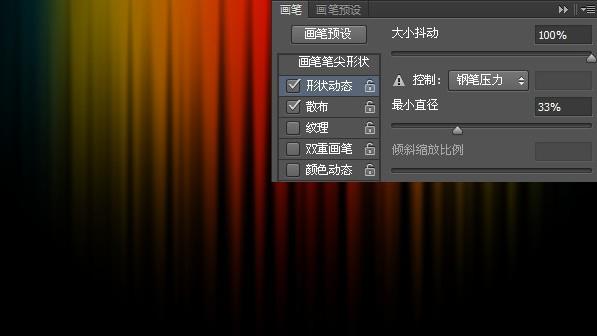
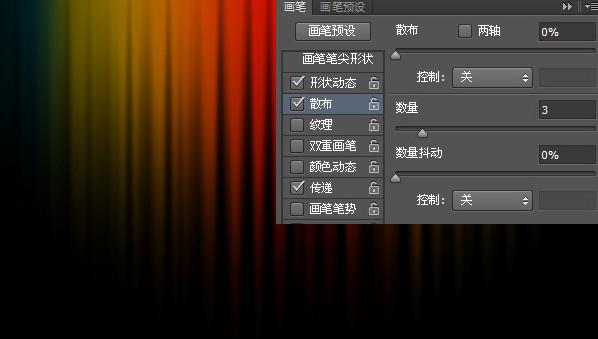
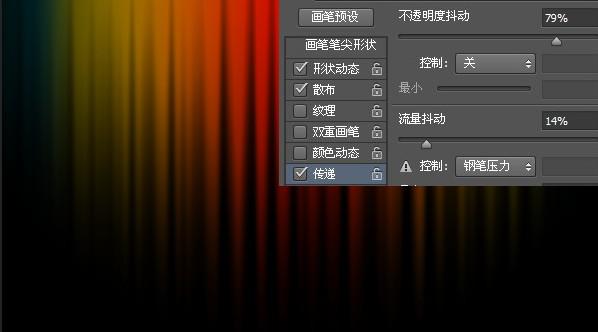
24、新建圖層,使用我們剛才設置好的筆刷按照你想要的效果畫出星星,改變當前層的圖層不透明度為40%(或者更低看你心情~)。
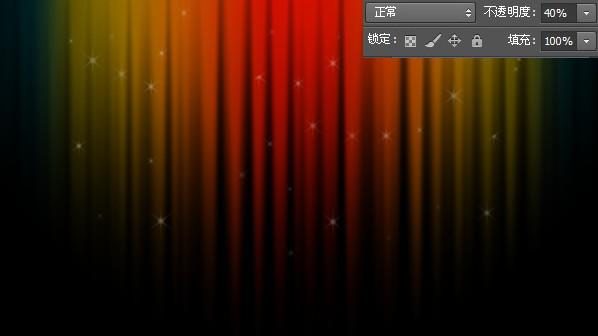
25、新建圖層。套用剛才的畫筆設置,但這個時候保持當前圖層的圖層不透明度為100%。使用橡皮擦工具休整一下你的星星,使之看起來舒服。
新建圖層載入另一個畫筆——”Bubble“。這個畫筆的設置和上面星星畫筆的設置一樣。
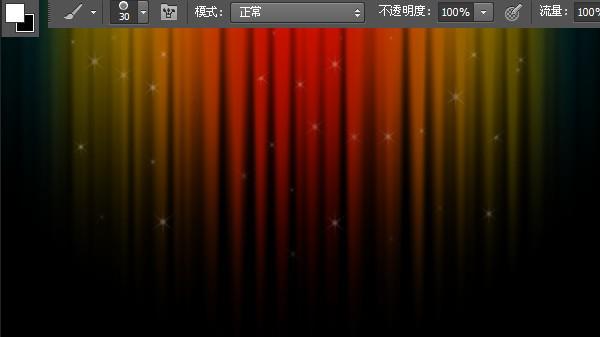
26、在這新建的圖層上繪制泡泡吧~ 同樣的,改變當前層的圖層不透明度為40%(或者更低看你心情~)。
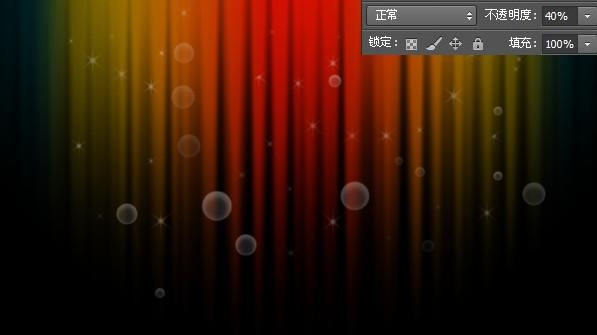
和前面一樣,創建新圖層,圖層不透明度為100%,再畫一些泡泡上去,使用橡皮擦工具修飾一下就可以啦。

推薦設計

優秀海報設計精選集(8)海報設計2022-09-23

充滿自然光線!32平米精致裝修設計2022-08-14

親愛的圖書館 | VERSE雜誌版版式設計2022-07-11

生活,就該這麼愛!2022天海報設計2022-06-02
最新文章

5個保姆級PS摳圖教程,解photoshop教程2023-02-24

合同和試卷模糊,PS如何讓photoshop教程2023-02-14

PS極坐標的妙用photoshop教程2022-06-21

PS給數碼照片提取線稿photoshop教程2022-02-13
















