轉手繪的基本方法差不多,差別在於一些細節的處理,如發絲、五官、高光等,處理到位的話整體效果非常幹淨有質感,也非常細膩。
原圖

最終效果

1、改變圖片的分辨率-【圖像】-【圖像大小】不一定要300的,看文件大小那裏,大概到9和10MB左右就夠了,如圖所示。

2、接著我們給皮膚磨下皮,【濾鏡】-【雜色】-【中間值】,數值不用很大,最好是能看到輪廓而且能把臉上的一些瑕疵遮住就最佳,這個自己把握。
之後我們把背景圖層如圖複製一層再執行一次中間值,這次數值大一點,大概就如下面圖片那樣。
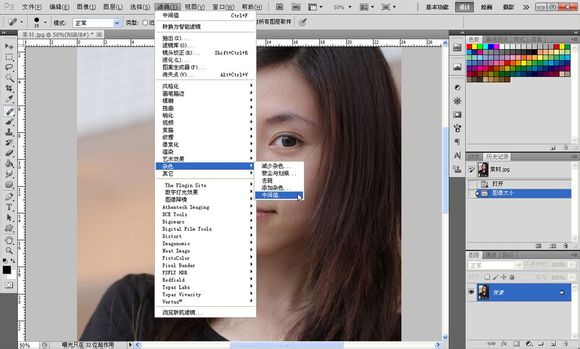


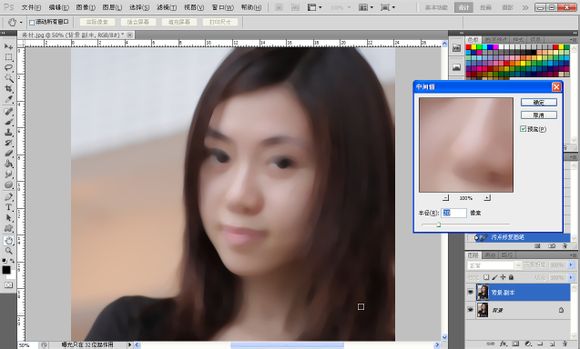
3、接著如圖添加圖層蒙版,按鍵盤上的D鍵還原背景色,前景色為黑色,切換到畫筆工具之後點擊圖層蒙版把人物的五官擦出來如圖所示。
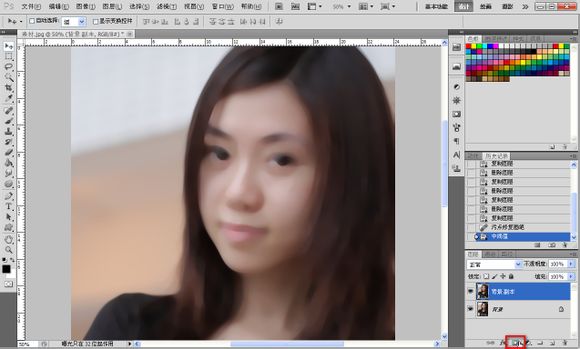
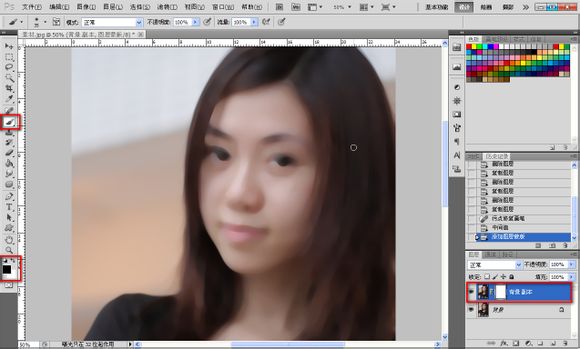
4、因為覺得皮膚還是不怎麼好,所以新建一個圖層起名磨皮,選擇混合畫筆工具,這算是個偏方吧,設定值大概如圖所示。
之後按著鍵盤的alt鍵對著人物的皮膚點一下,之後慢慢塗抹皮膚,注意不要塗到五官,塗錯就添加蒙版擦除,這裏我不想把臥蠶給塗掉,有臥蠶的眼睛會更有眼睛,當然原圖沒有的話就不要特意去加了,對比一下。

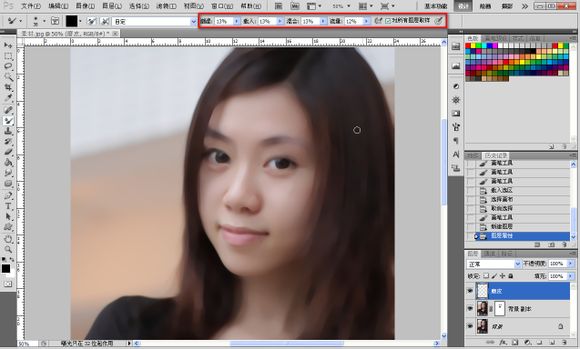
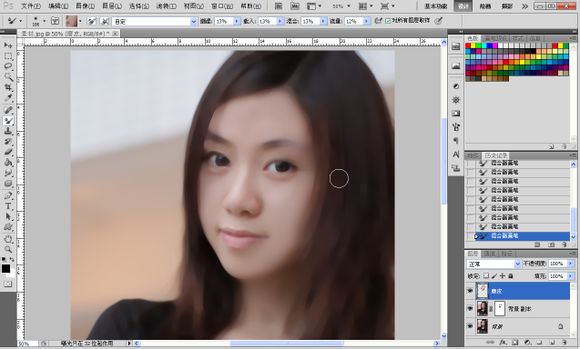
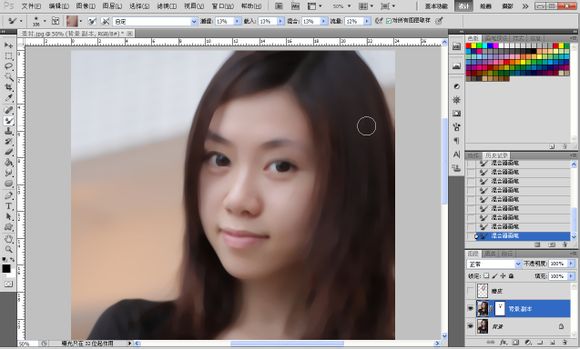
5、接著高大上的曲線來了,把亮度顏色調一下,如圖所示。隻是大概調一下,後面我們可以再次調整,皮膚的處理到現在告一段落。




6、眼睛部分:
首先先弄眼白,【新建圖層】命名:眼白。選擇如圖所示顏色,大概就行,不要純白色,記住除高光之外都不要用純色,純色會顯得很生硬,用【畫筆工具】在人物眼白部分塗抹,之後降低圖層透明度,眼白部分結束。


原圖

最終效果

1、改變圖片的分辨率-【圖像】-【圖像大小】不一定要300的,看文件大小那裏,大概到9和10MB左右就夠了,如圖所示。

2、接著我們給皮膚磨下皮,【濾鏡】-【雜色】-【中間值】,數值不用很大,最好是能看到輪廓而且能把臉上的一些瑕疵遮住就最佳,這個自己把握。
之後我們把背景圖層如圖複製一層再執行一次中間值,這次數值大一點,大概就如下面圖片那樣。
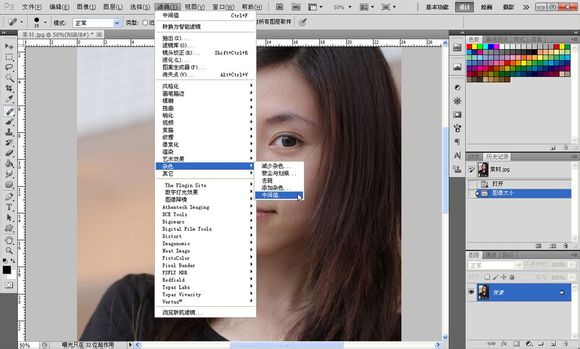


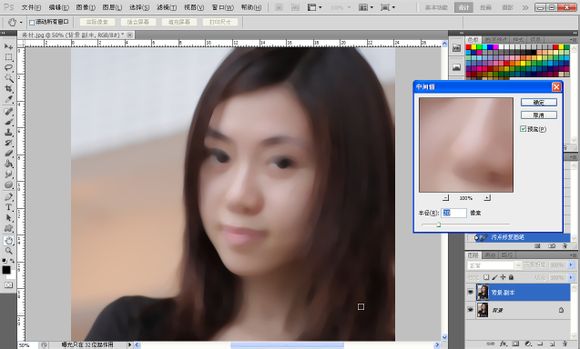
3、接著如圖添加圖層蒙版,按鍵盤上的D鍵還原背景色,前景色為黑色,切換到畫筆工具之後點擊圖層蒙版把人物的五官擦出來如圖所示。
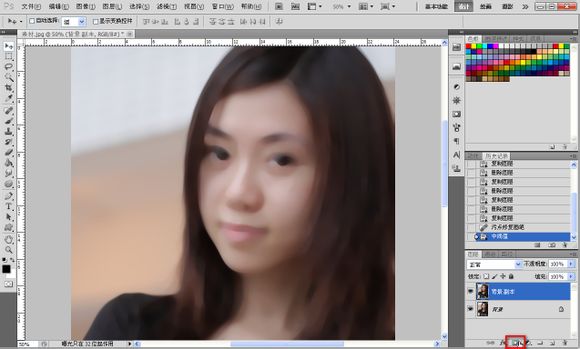
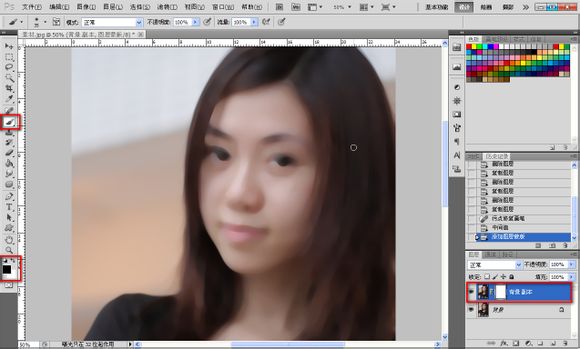
4、因為覺得皮膚還是不怎麼好,所以新建一個圖層起名磨皮,選擇混合畫筆工具,這算是個偏方吧,設定值大概如圖所示。
之後按著鍵盤的alt鍵對著人物的皮膚點一下,之後慢慢塗抹皮膚,注意不要塗到五官,塗錯就添加蒙版擦除,這裏我不想把臥蠶給塗掉,有臥蠶的眼睛會更有眼睛,當然原圖沒有的話就不要特意去加了,對比一下。

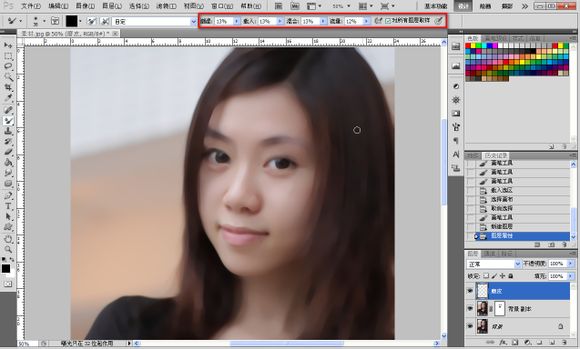
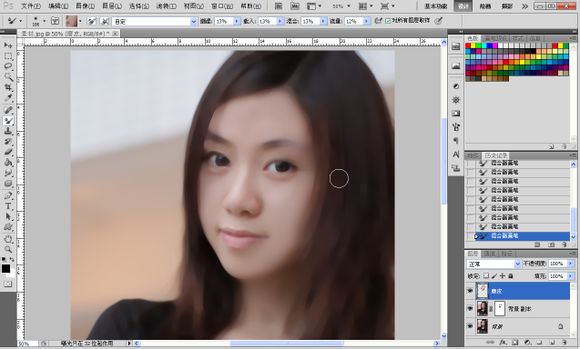
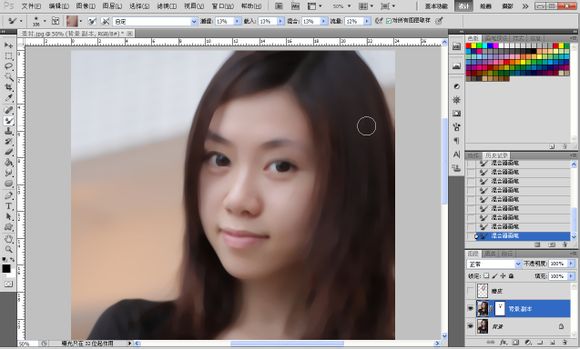
5、接著高大上的曲線來了,把亮度顏色調一下,如圖所示。隻是大概調一下,後面我們可以再次調整,皮膚的處理到現在告一段落。




6、眼睛部分:
首先先弄眼白,【新建圖層】命名:眼白。選擇如圖所示顏色,大概就行,不要純白色,記住除高光之外都不要用純色,純色會顯得很生硬,用【畫筆工具】在人物眼白部分塗抹,之後降低圖層透明度,眼白部分結束。


标签:手繪效果
推薦設計

優秀海報設計精選集(8)海報設計2022-09-23

充滿自然光線!32平米精致裝修設計2022-08-14

親愛的圖書館 | VERSE雜誌版版式設計2022-07-11

生活,就該這麼愛!2022天海報設計2022-06-02
最新文章

5個保姆級PS摳圖教程,解photoshop教程2023-02-24

合同和試卷模糊,PS如何讓photoshop教程2023-02-14

PS極坐標的妙用photoshop教程2022-06-21

PS給數碼照片提取線稿photoshop教程2022-02-13
















