4最後整體修飾
Step 8
利用同樣的方法添加鼻子和額頭的皺紋。如果感覺不是很自然,就選區其他區域的皺紋進行操作。
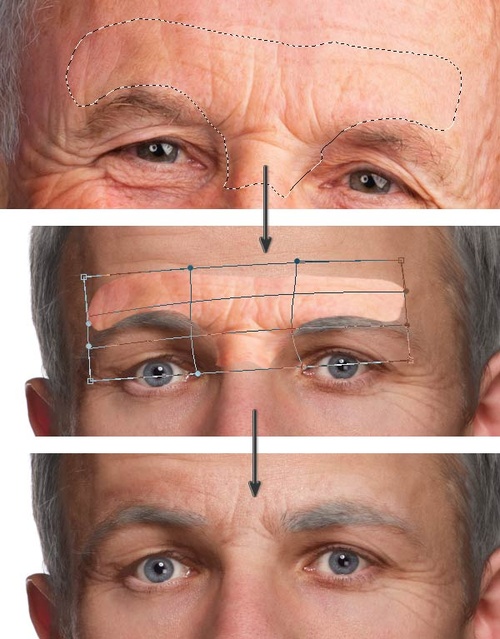
圖31
Step 9
額頭也是需要添加皺紋的,這裏可以直接弄一大片。
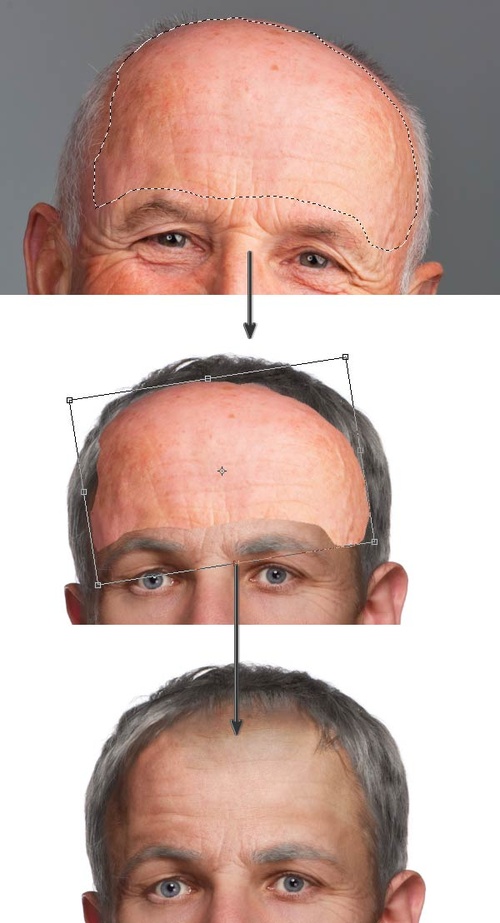
圖32
Step 10
臉頰就要弄點皮肉下垂的感覺,效果如下圖所示。
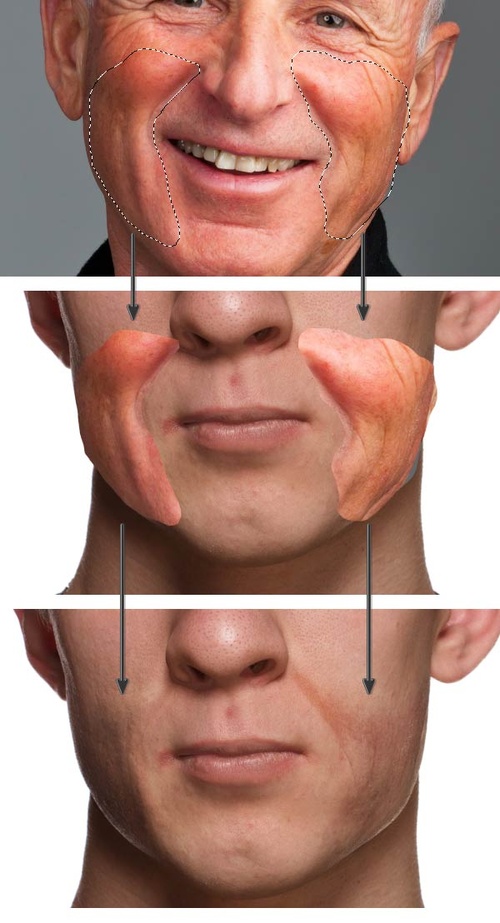
圖33
Step 11
接著是下巴添加皺紋。
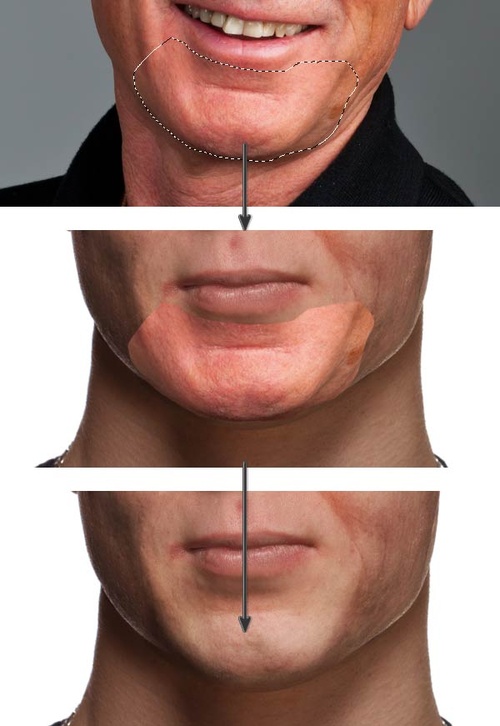
圖34
Step 12
耳朵一般沒什麼皺紋,但是它的紋理也是一個顯示年齡的特征。在老人照的素材中,左邊耳朵紋理更加容易加工。因此複製過來後,水平翻轉。

圖35
Step 13
接下來就是脖子。同樣複製老年的紋理,粘貼到年輕照片上,然後變形。
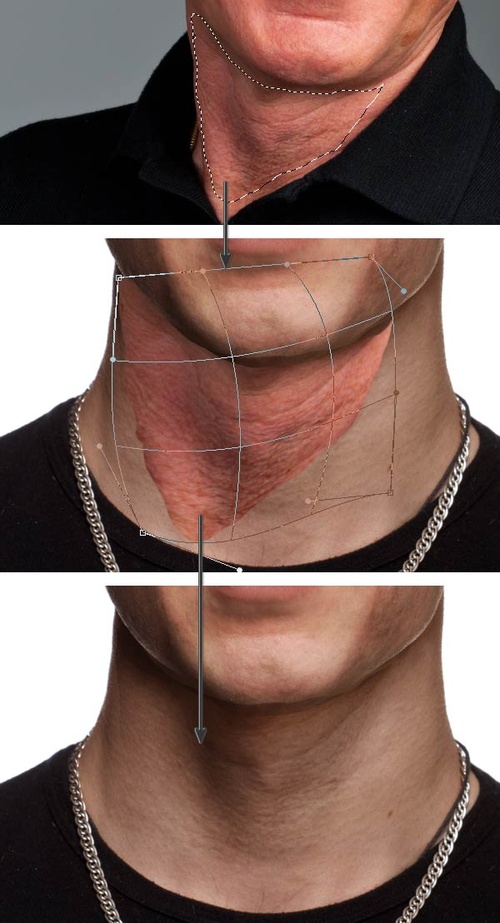
圖36
完成上面的操作後,人物臉部效果應該如下圖所示。

圖37
6.最後修飾
其實,現在看起來已經足夠“老”,但還可以添加稍作修飾,讓圖像看起來更加自然。
Step 1
添加新圖層,選擇“編輯>填充”,填充50%灰,點擊確定。設置混合模式為疊加,降低不透明為50%。利用這個圖層作為加深減淡圖層。選擇加深工具,將深色皺紋加深,而淺色的就用減淡工具。
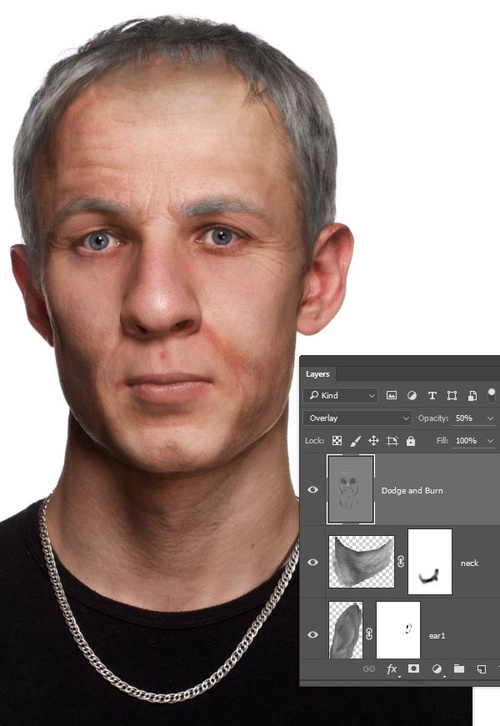
圖38
Step 2
將老年人照片的前額老人斑複製過來,然後設置混合模式為變暗,接著添加蒙版將不想要的地方遮掉。

圖39
Step 3
同樣地,眼睛下面臉頰增加老人斑,如下圖所示。
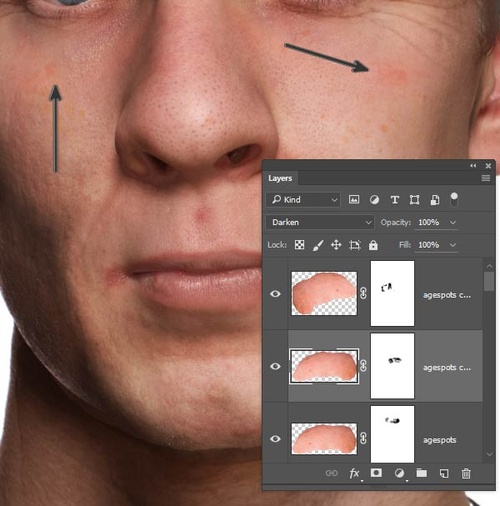
圖40
Step 4
按shift選擇全部獨立皺紋圖層。然後按著Alt,同時選擇“圖層>合並圖層”,創建皺紋的合並圖層。設置混合模式為柔光,這樣就會產生非常明顯的老齡效果。
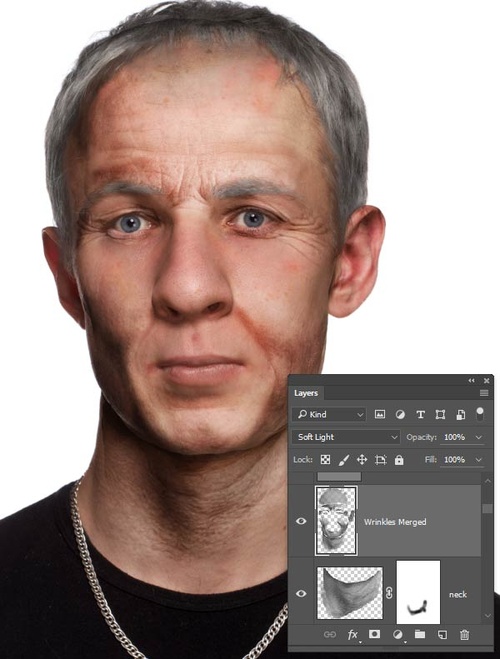
圖41
Step 5
選擇“圖層>圖層蒙版>隱藏全部”,這樣就將全部的調整效果遮蔽起來。在選用軟白色筆刷,塗刷皺紋過於平滑的區域,比如喉嚨和臉頰。
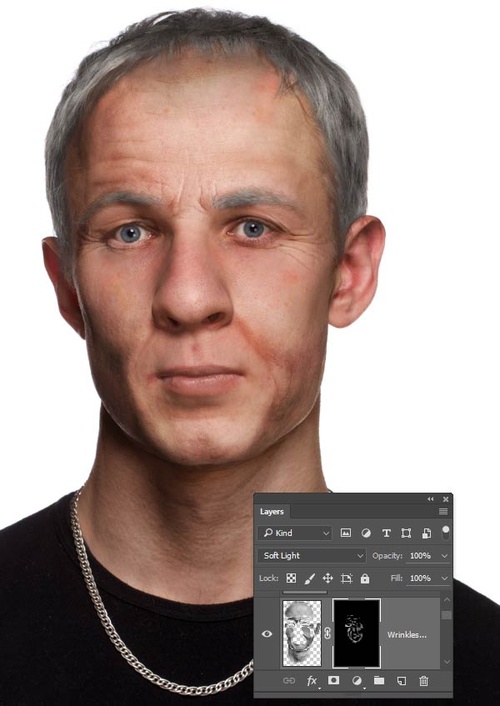
圖42
小結
其實教程不太複雜,就如剛才是介紹的,關鍵是找到合適的材料,而操作的難點在於液化濾鏡以及扭曲工具的靈活使用。希望大家能從今天的PS教程中學習到將年輕照片變老的技巧,謝謝!

最終效果圖
推薦設計

優秀海報設計精選集(8)海報設計2022-09-23

充滿自然光線!32平米精致裝修設計2022-08-14

親愛的圖書館 | VERSE雜誌版版式設計2022-07-11

生活,就該這麼愛!2022天海報設計2022-06-02
最新文章

5個保姆級PS摳圖教程,解photoshop教程2023-02-24

合同和試卷模糊,PS如何讓photoshop教程2023-02-14

PS極坐標的妙用photoshop教程2022-06-21

PS給數碼照片提取線稿photoshop教程2022-02-13
















