1.新建一個500X500DPI,白色背景,RGB模式的文件。
2.新建圖層1,用鋼筆工具鉤出蜻蜓翅膀的輪廓(圖1)。
圖01 圖02 圖03 圖04
6.再回到圖層2,將路徑轉為選區,按CTRL+SHIFT+I反選,按DELETE刪除,按CTRL+D取消選區,再按CTRL+I將顏色反轉,將其不透明度設置為10左右,圖層混合模式設置為差值,再雙擊圖層,在彈出的圖層混合選項中選擇描邊效果,描邊顏色選擇黑色,大小設置為1個象素,位置選擇內部(圖5)
圖05
7.雙擊圖層1,在彈出的混合選項中選擇內陰影效果,并做如(圖6)般設置,完成如(圖7)。
圖06 
圖07
8.新建圖層3,用鋼筆工具把蜻蜓翅膀上的主要經絡勾勒出來(圖8)。
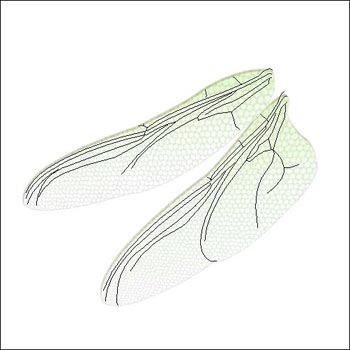
圖08
9.將前景色設置為R:200,G:200,B:200,并將畫筆的筆觸大小設置為1個象素,并用此路徑進行描邊(圖9)
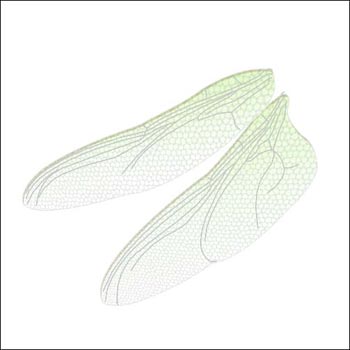
圖09 10.用橡皮擦工具,將不透明度降低至10左右,把經絡的末梢部分自然的擦淡點,并用加深工具將局部的幾根主要經絡的顏色加深(圖10)。
圖10
11.新建圖層4,用鋼筆工具把蜻蜓翅膀上的花紋連同翅膀邊緣部分勾出來(圖11)。
圖11
12.把路徑轉為選區,并用畫筆對其上色(圖12)。
圖12 13.用鋼筆工具將翅膀的下部鉤出,轉為選取填色(圖13)然后把此圖層的不透明度設置為50%,把圖層混合模式設置為疊加(圖14)。
圖13
圖14
14.好了,基本就這樣,具體的細節或顏色之類的可以調節圖層1的顏色來改變,或者自己發揮一下了!這里就不說了。(圖15)
圖15
2.新建圖層1,用鋼筆工具鉤出蜻蜓翅膀的輪廓(圖1)。
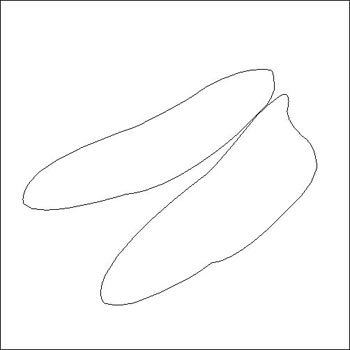
3.新建圖層2,將前景色設置為黑色,背景色設置為白色(也就是恢復默認設置),將圖層2填充為白色,使用菜單-濾鏡-紋理-染色玻璃效果,單元格大小設置為2,邊框粗細設置為1,光照強度為0(圖2)。
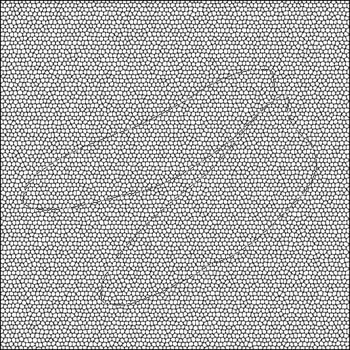
4.按CTRL+T把圖層2拉到如(圖3)樣子。
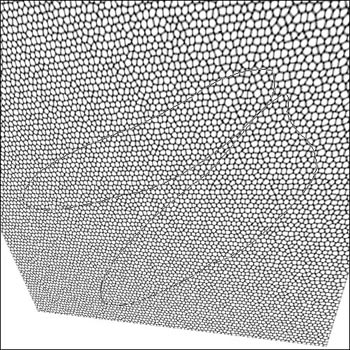
5.回到圖層1,將先前勾好的翅膀的路徑分別轉換為選區,并用漸變填充,將選區分別填充為(圖4)樣子不要刪除路徑。
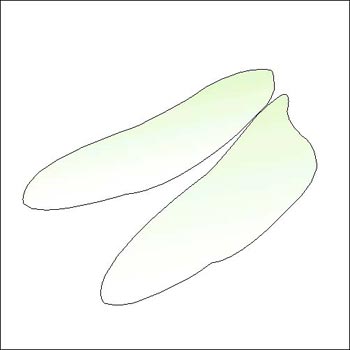
6.再回到圖層2,將路徑轉為選區,按CTRL+SHIFT+I反選,按DELETE刪除,按CTRL+D取消選區,再按CTRL+I將顏色反轉,將其不透明度設置為10左右,圖層混合模式設置為差值,再雙擊圖層,在彈出的圖層混合選項中選擇描邊效果,描邊顏色選擇黑色,大小設置為1個象素,位置選擇內部(圖5)
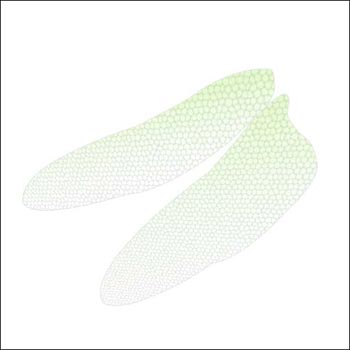
7.雙擊圖層1,在彈出的混合選項中選擇內陰影效果,并做如(圖6)般設置,完成如(圖7)。
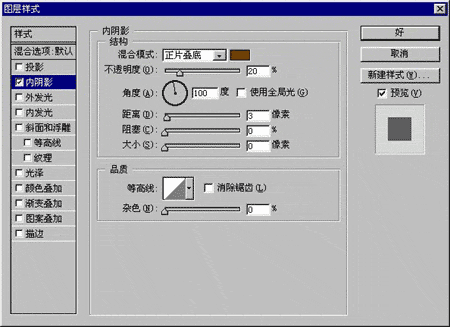

8.新建圖層3,用鋼筆工具把蜻蜓翅膀上的主要經絡勾勒出來(圖8)。
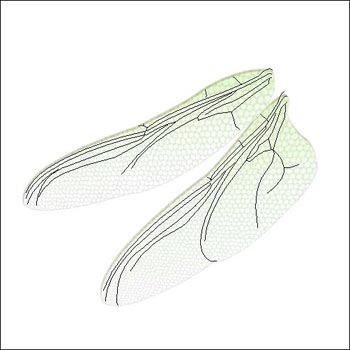
9.將前景色設置為R:200,G:200,B:200,并將畫筆的筆觸大小設置為1個象素,并用此路徑進行描邊(圖9)
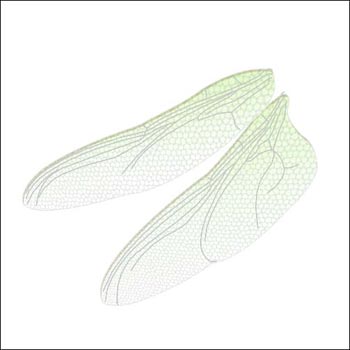
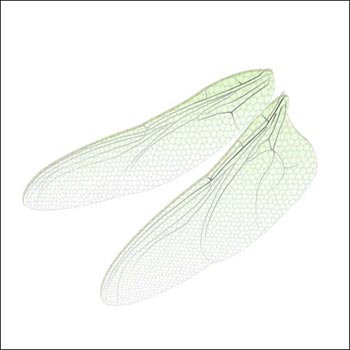
11.新建圖層4,用鋼筆工具把蜻蜓翅膀上的花紋連同翅膀邊緣部分勾出來(圖11)。
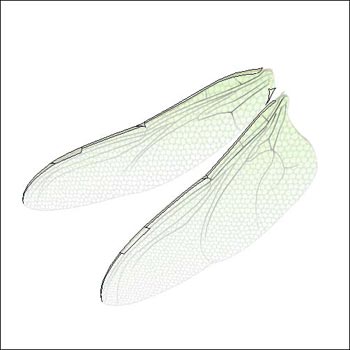
12.把路徑轉為選區,并用畫筆對其上色(圖12)。



14.好了,基本就這樣,具體的細節或顏色之類的可以調節圖層1的顏色來改變,或者自己發揮一下了!這里就不說了。(圖15)

标签:Photoshop
推薦設計

優秀海報設計精選集(8)海報設計2022-09-23

充滿自然光線!32平米精致裝修設計2022-08-14

親愛的圖書館 | VERSE雜誌版版式設計2022-07-11

生活,就該這麼愛!2022天海報設計2022-06-02
最新文章

5個保姆級PS摳圖教程,解photoshop教程2023-02-24

合同和試卷模糊,PS如何讓photoshop教程2023-02-14

PS極坐標的妙用photoshop教程2022-06-21

PS給數碼照片提取線稿photoshop教程2022-02-13
















