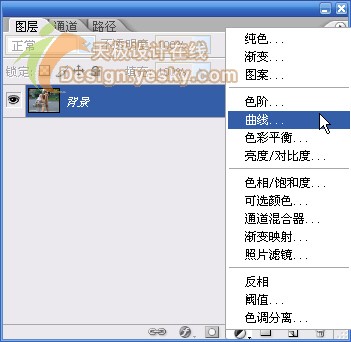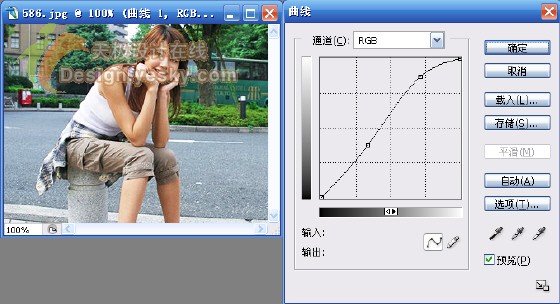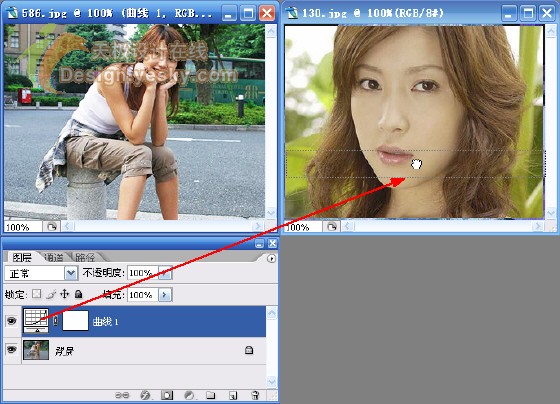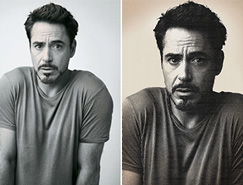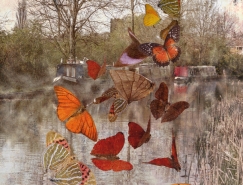有一位搞數碼沖印的朋友需要在沖印之前需要對一組畢業照片進行色調批量調整。因為攝影師是同一個人,所以這些照片基本是類似的,調整的方法也就基本相同。他希望有一種比較省勁兒的辦法。
因為他對Photoshop的Action動作的使用不是很熟練,我給他介紹了一種用Photoshop拖放圖層快速調整圖像色調的方法。
比如他現在只需要使用“曲線”命令調整圖像的明暗色調,則具體操作步驟如下。
1.打開要調整色調的其中一幅照片。
圖1
2.單擊圖層調板下方的“創建新的填充或調整圖層”按鈕 ,然后在彈出菜單中單擊“曲線”命令,如圖2所示。
,然后在彈出菜單中單擊“曲線”命令,如圖2所示。
圖2
3.根據需要調整曲線,如圖3所示。
圖3
調整完畢單擊“確定”按鈕。
4.打開其它要調整曲線的照片。單擊已經調整好的照片,使其窗口位于最前,然后從圖層調板中將曲線1調整圖層調整到其它將要調整的照片窗口中,如圖4所示。
圖4
這樣第2幅照片就立刻完成了曲線調整。實際上是把調整圖層復制到了第2幅照片中。如圖5所示為拖放圖層后第2幅照片的效果。用同樣的方法調整其它照片即可。
圖5
以上所介紹的方法當然并不局限于一個調整圖層的情況。如果有多個調整圖層,則可以將多個圖層一起選中,然后再拖放到其它照片中。再延伸開去,比如多幅照片使用相同的圖層樣式,也可以將圖層樣式拖放到其它照片中。
推薦設計

優秀海報設計精選集(8)海報設計2022-09-23

充滿自然光線!32平米精致裝修設計2022-08-14

親愛的圖書館 | VERSE雜誌版版式設計2022-07-11

生活,就該這麼愛!2022天海報設計2022-06-02
最新文章

5個保姆級PS摳圖教程,解photoshop教程2023-02-24

合同和試卷模糊,PS如何讓photoshop教程2023-02-14

PS極坐標的妙用photoshop教程2022-06-21

PS給數碼照片提取線稿photoshop教程2022-02-13