在這篇photoshop教程中,我將為大家介紹如何在photoshop中創造一個神秘色彩的海洋文字特效。教程的步驟有點繁瑣,需要大家細心制作。
單擊下載:煙霧筆刷
最終效果圖:

素材:
1、創建一個新文件,大小為1200px*770px,填充黑色,然后打開“海洋”素材并粘貼到圖片中,命名圖層為”海洋“,如圖所示。

2、使用較大的柔角筆刷涂抹海洋的頂部,如圖所示。
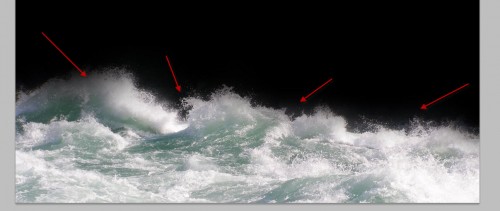
3、接正數我準備為海洋制作出一種超現實的效果,所以我添加了以下3個調整圖層。(單擊在圖層面板下的”創建新的填充或調整圖層“按鈕)
曲線調整圖層:
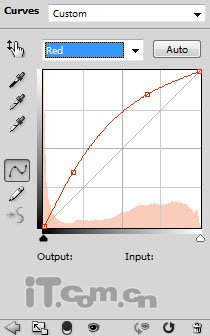
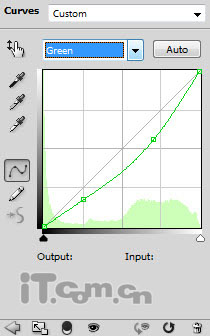
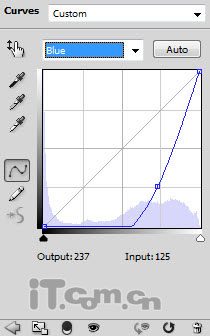
色階調整圖層:
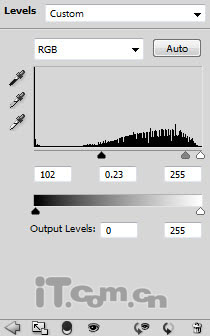
在色階調整圖層的蒙版上涂抹。下圖蒙版涂抹的放大效果

色彩平衡調整圖層:
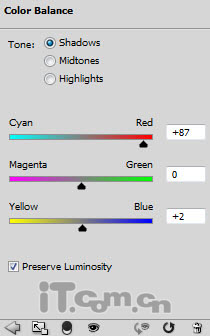
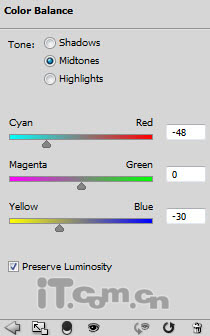
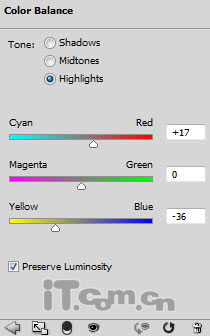
效果如圖所示。

4、使用文字工具輸入文字,注意每個字母一個圖層,如圖所示。
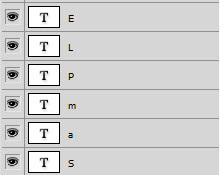
5、使用自由變換工具調整字母的角度、大小和位置,如圖所示。
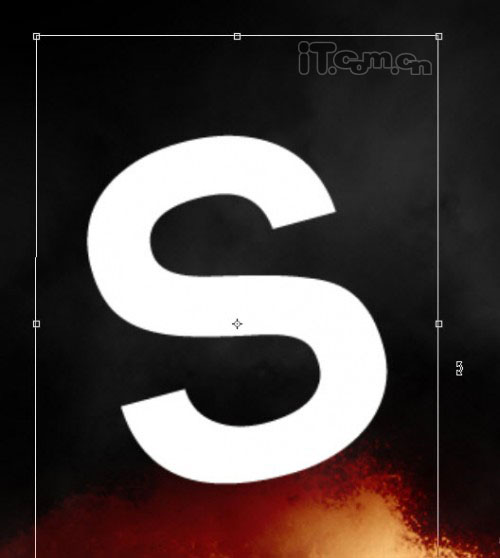
旋轉所有字母后的效果:

6、在所有字母圖層的下在創建一個新圖層,并在圖層中添加一些云彩效果。

7、使用較大的柔角橡皮擦工具擦除一部分云彩,創造更深層的效果,如圖所示。
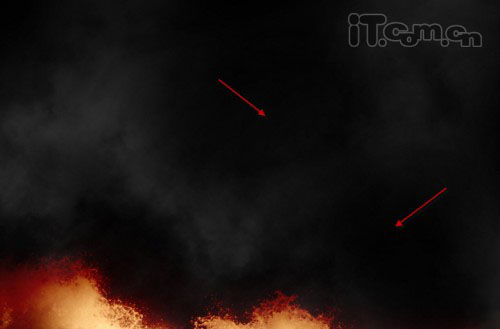
8、選擇所有字母圖層,然后單擊右鍵,選擇”柵格化文字“,如圖所示。
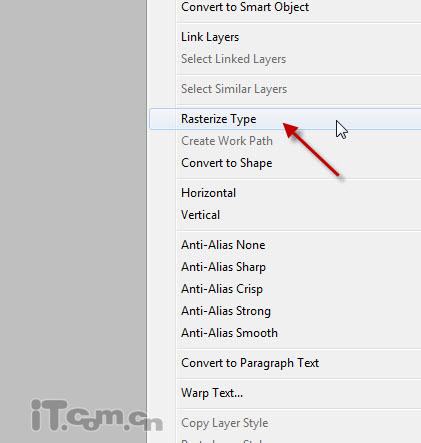
9、柵格化后,再單擊右鍵,選擇合并圖層,如圖所示。
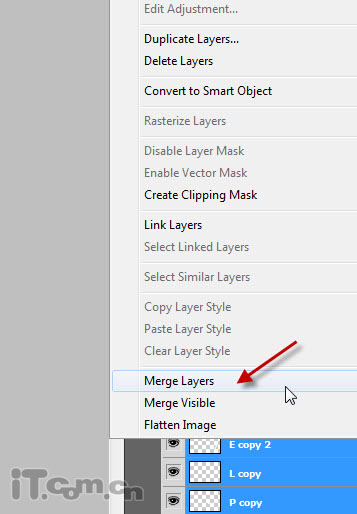
推薦設計

優秀海報設計精選集(8)海報設計2022-09-23

充滿自然光線!32平米精致裝修設計2022-08-14

親愛的圖書館 | VERSE雜誌版版式設計2022-07-11

生活,就該這麼愛!2022天海報設計2022-06-02
最新文章

5個保姆級PS摳圖教程,解photoshop教程2023-02-24

合同和試卷模糊,PS如何讓photoshop教程2023-02-14

PS極坐標的妙用photoshop教程2022-06-21

PS給數碼照片提取線稿photoshop教程2022-02-13

















