本教程將向您展示如何使用Photoshop的3D工具和設置,以及幾個紋理和圖像以及調整圖層和濾鏡,創建一個明亮的立體字燈牌。
先看看效果圖

1.如何創建和定義簡單模式
步驟1
使用Background創建一個新的25 x 25像素文檔,並使用橢圓工具在文檔中間創建一個14 x 14像素的圓圈。
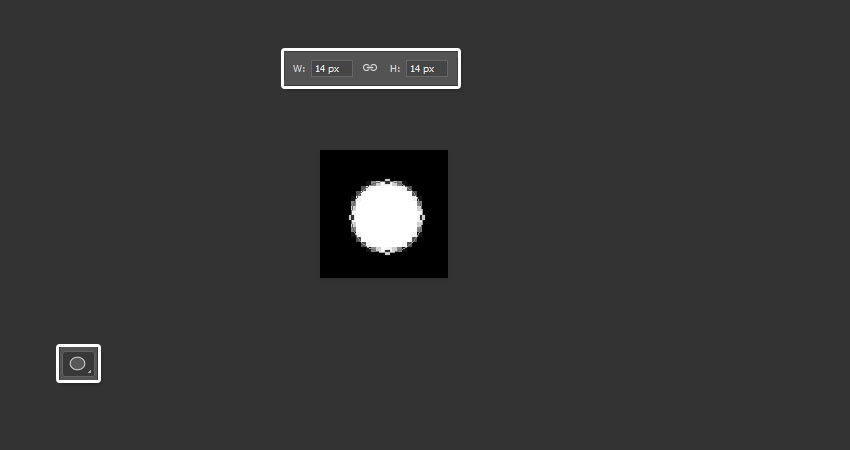
創建一個圈子
第2步
創建橢圓形狀的三個副本,並將每個形狀的中心放置在文檔的一個角落中。
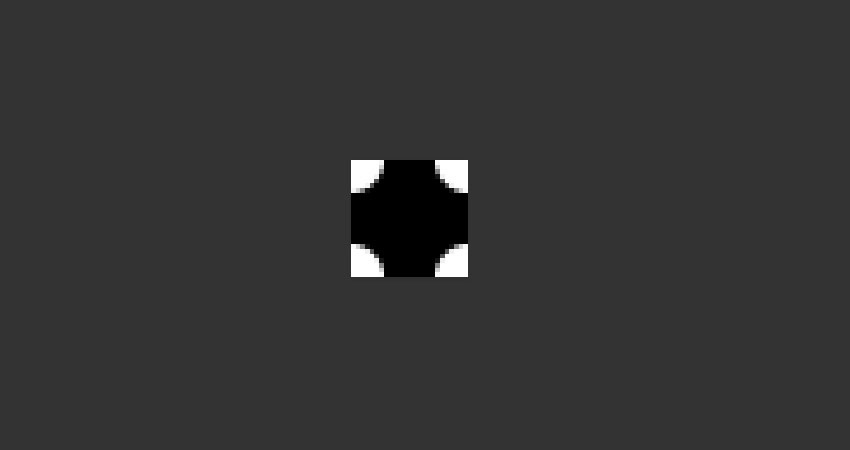
添加到角落
第3步
轉到編輯>定義圖案,並將名稱更改為照明圖案。
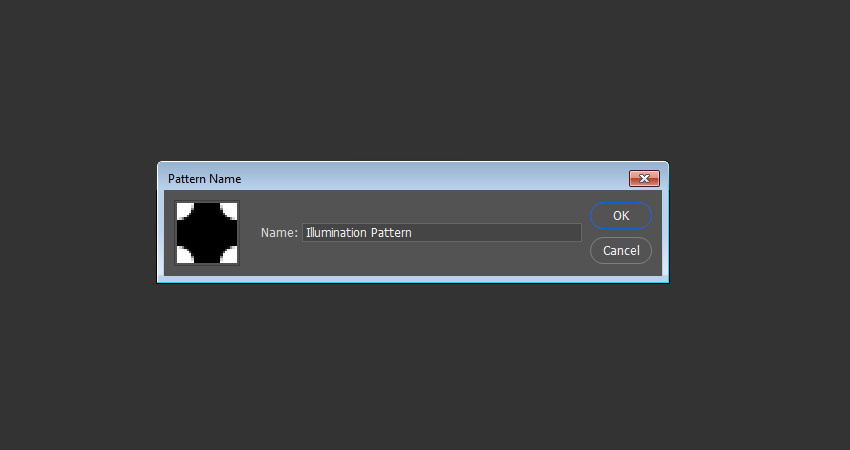
定義模式
步驟4
雙擊任何橢圓形狀圖層以應用具有以下設置的漸變疊加效果:
檢查抖動盒
風格:徑向
使用黑色,白色漸變填充
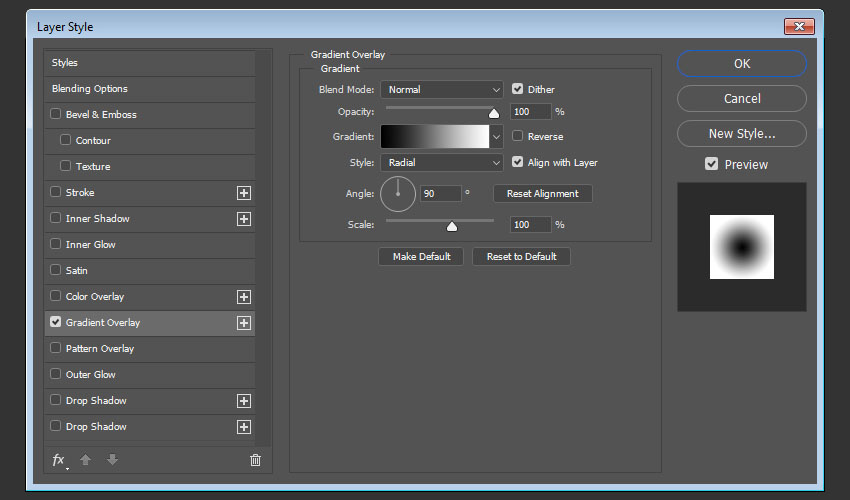
漸變疊加
第5步
右鍵單擊樣式形狀圖層,選擇" 複製圖層樣式",選擇其他橢圓形圖層,右鍵單擊其中任意一個,然後選擇" 粘貼圖層樣式"。
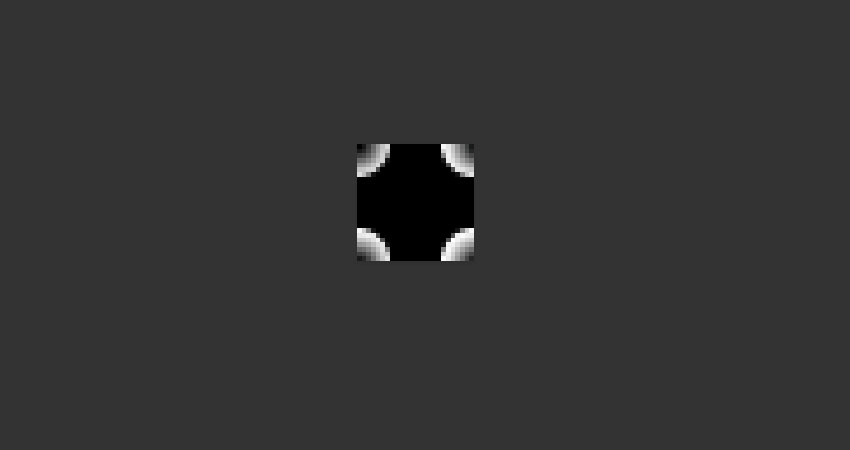
複製並粘貼圖層樣式
第6步
再次轉到編輯>定義圖案,並將名稱更改為凹凸圖案。
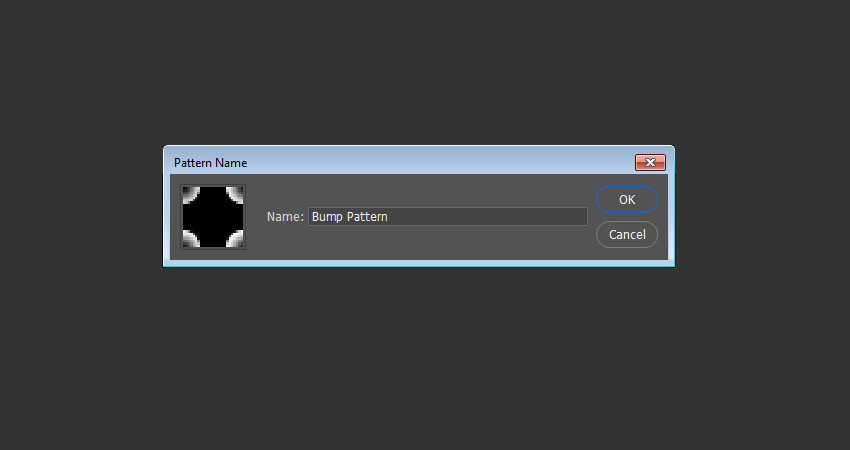
定義模式
2.如何使用定義的模式創建紋理
步驟1
創建一個新的500 x 500像素文檔,並複製背景層。
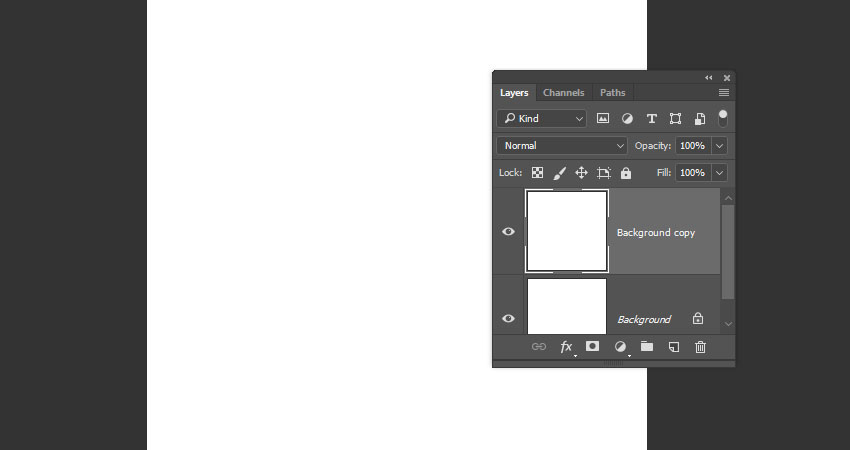
複製背景圖層
第2步
雙擊該背景副本層,應用圖案疊加使用這些設置的效果:
模式:照明模式
比例: 50%
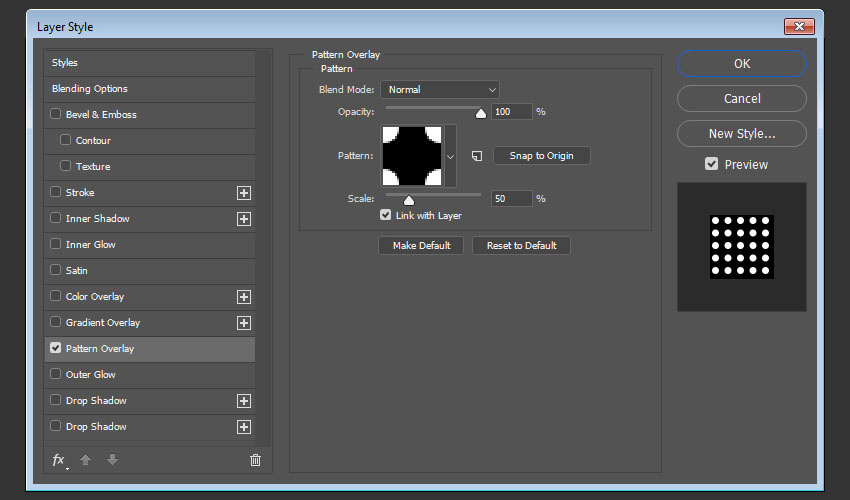
模式覆蓋
第3步
添加一個純色填充圖層,將顏色設置為
#fff4b4
,並將圖層的
混合模式
更改為
正片疊
底。
保存這個文件的名稱照明紋理。
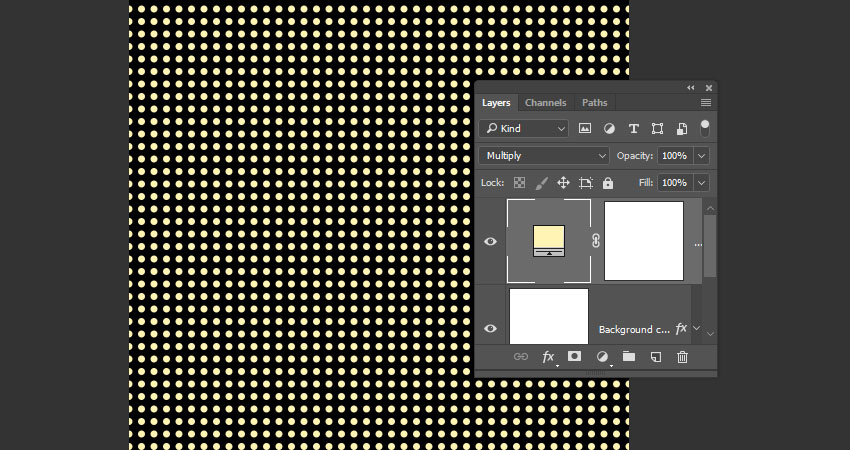
照明紋理
步驟4
雙擊該背景副本圖層,選擇圖案疊加選項卡,並更改模式的凹凸圖案。
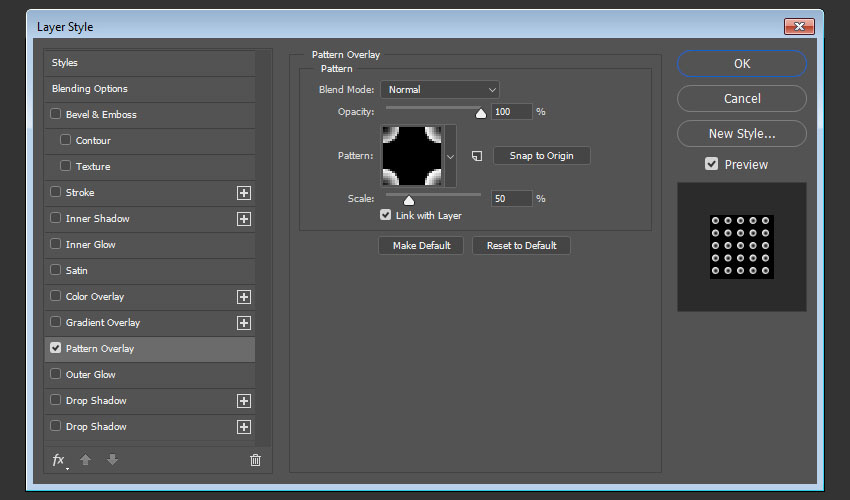
模式覆蓋
第5步
刪除純色圖層,並用名稱凹凸紋理保存該文件。
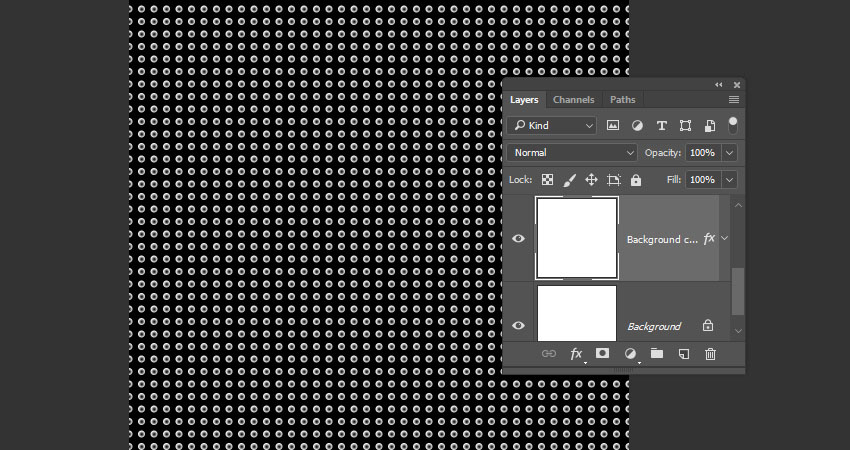
凹凸紋理
3.如何創建文字和形狀圖層
步驟1
使用字體Sofia Pro Bold在全部大寫中創建文本,並將大小設置為175磅,並將跟蹤設置為50。
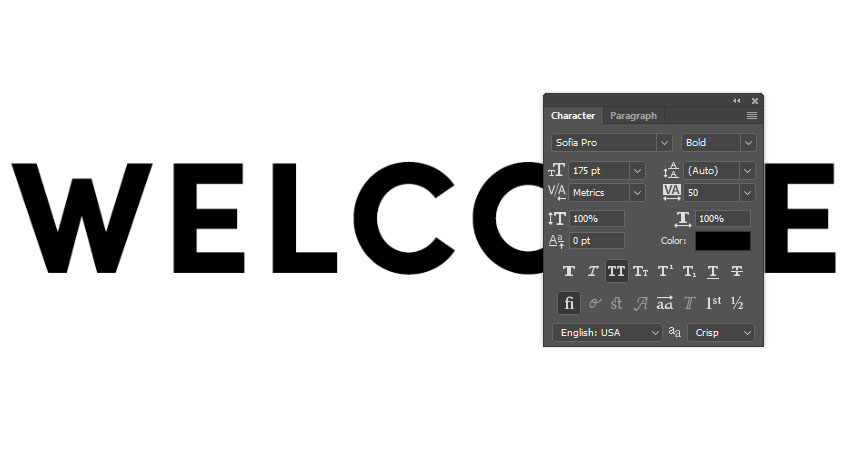
創建文本
第2步
將文本圖層重命名為文本,右鍵單擊它,然後選擇" 轉換為形狀"。
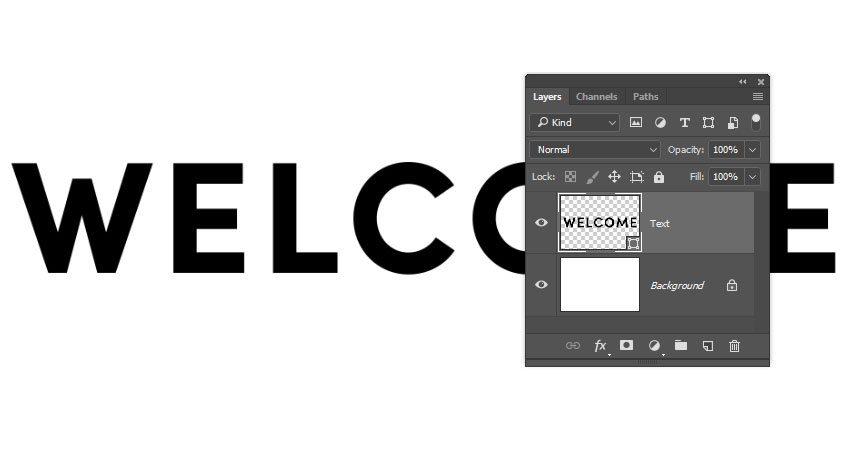
轉換成形狀
第3步
使用矩形工具在文本下面創建一個10像素的 高矩形,並將其圖層重命名為Top。
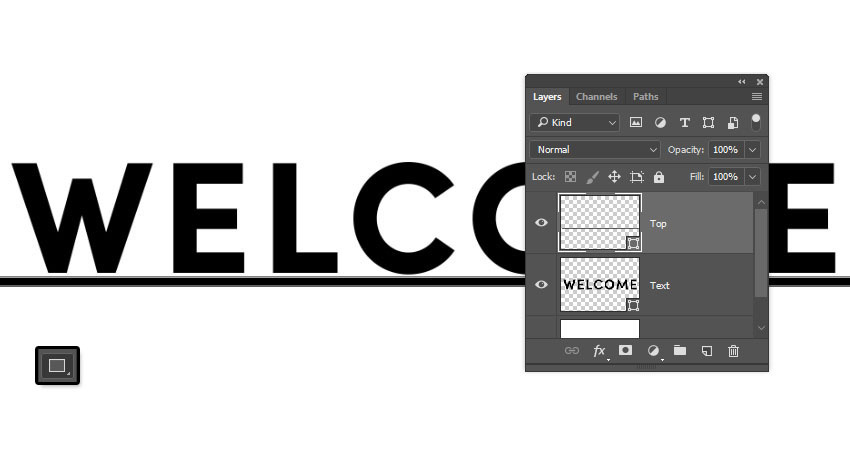
創建一個矩形形狀
步驟4
創建另一個具有相同長度但高度值為5 px的矩形,並將圖層重命名為Bottom。
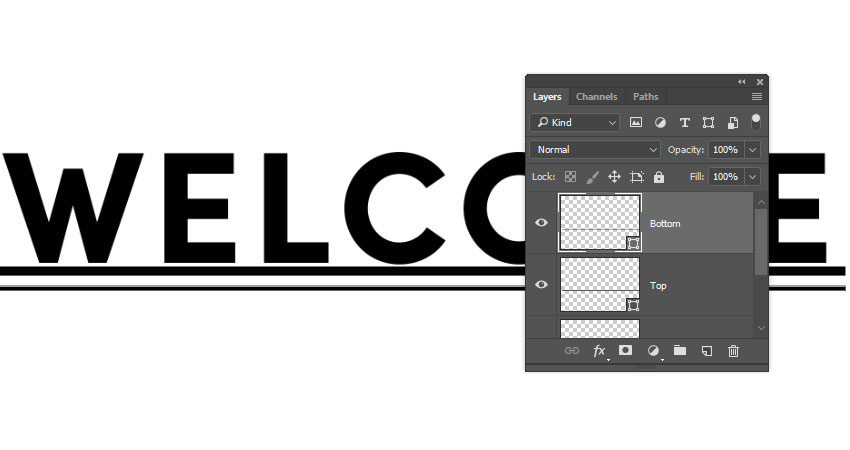
創建一個矩形形狀
第5步
創建一個小的15 x 5 px矩形形狀,並複製它五次。
在底部矩形形狀的右側下方放置一個小矩形,並在左側下方放置另一個矩形。
選擇所有的小矩形圖層,選擇移動工具,然後點擊選項欄中的分布水平中心圖標。
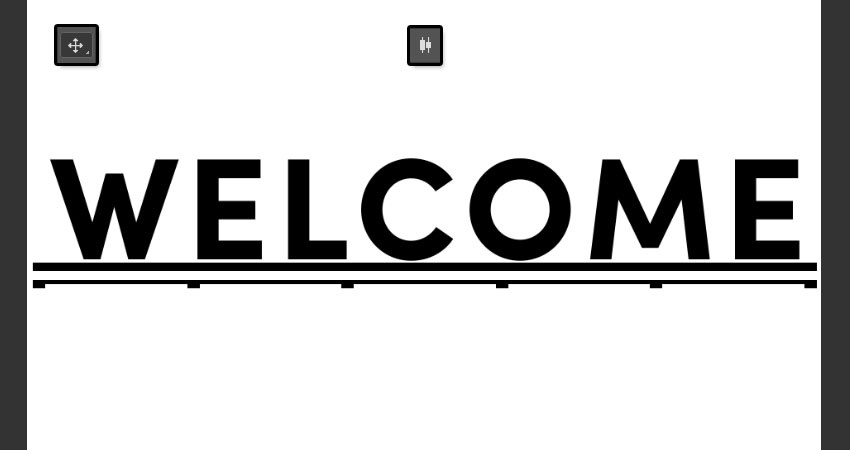
添加小矩形形狀
第6步
選擇底部圖層以及小矩形圖層,然後轉到圖層>合並圖形。
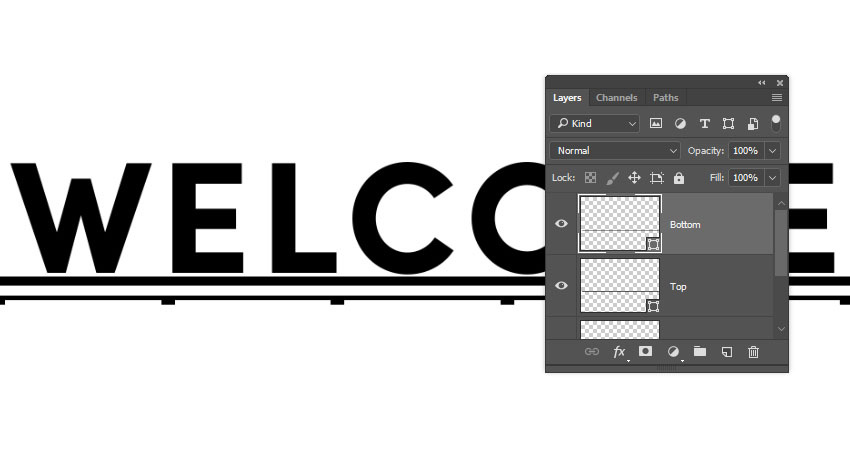
合並形狀
4.如何創建3D網格圖層
步驟1
Black
在所有圖層上創建一個新的填充圖層。
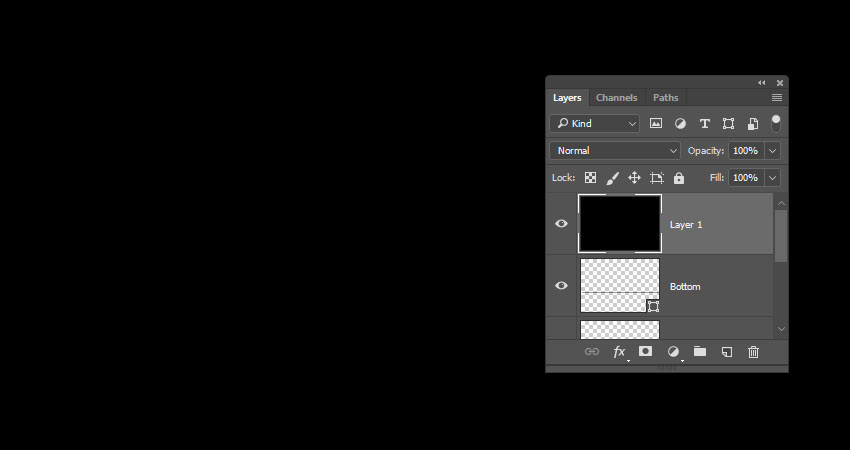
創建一個黑色填充圖層
第2步
轉到3D>從網格的新網格>網格預設>球體。
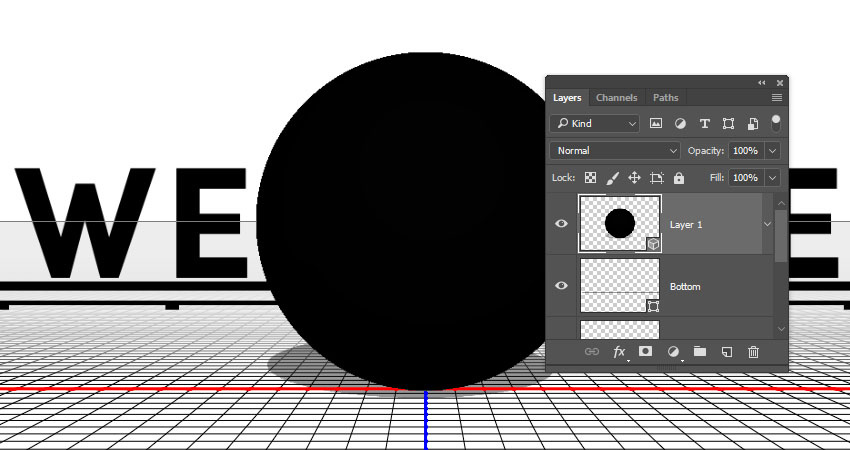
創建一個3D球體層
第3步
對於每個形狀圖層,選擇它並轉到3D>從選定路徑新建3D擠出。
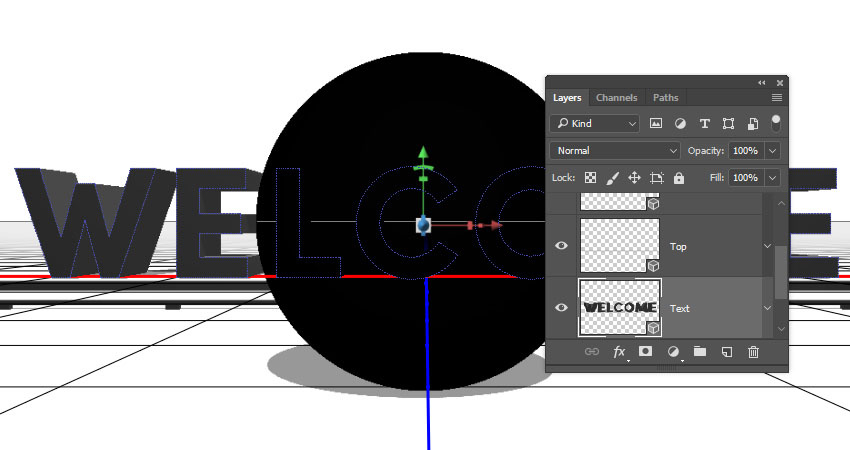
從選定的路徑新的3D擠出
步驟4
選擇您所有的3D圖層,然後轉到3D>合並3D圖層。
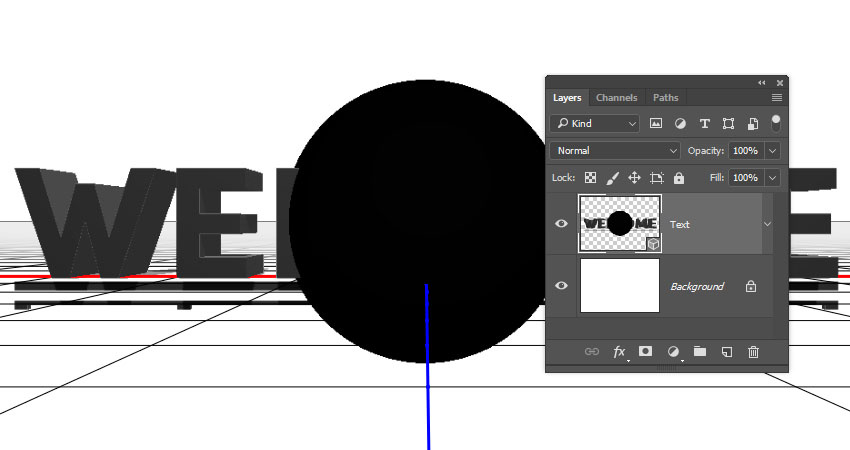
合並3D圖層
5.如何使用3D場景
步驟1
要訪問3D網格設置和屬性,您需要打開兩個面板:3D面板和" 屬性"面板(均可在" 窗口"菜單下找到)。
在3D面板的3D場景的所有組件,並且當你點擊任何這些名稱,你就可以訪問在其設置的屬性面板。因此,請確保在" 屬性"面板中更改其設置之前,始終在3D面板中選擇要修改的元素的選項卡。
點擊Sphere網格標簽旁邊的眼睛圖標將其隱藏。
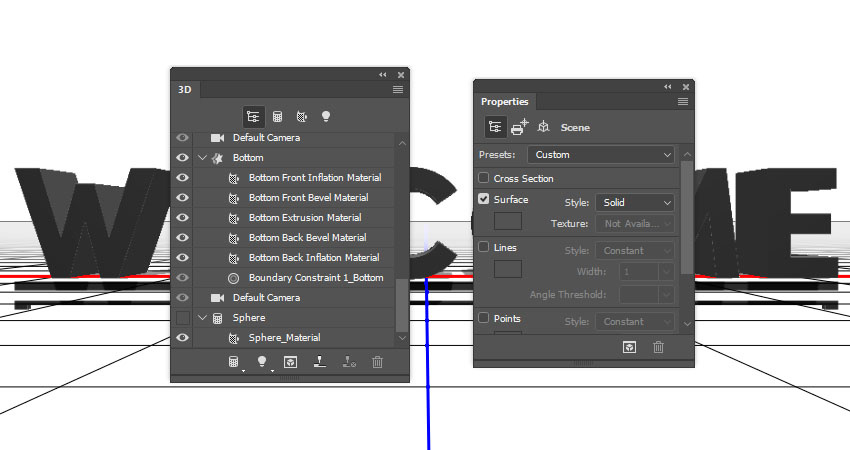
3D和屬性面板
第2步
如果選擇" 移動工具",則會在選項欄右側找到一組3D模式。
當您選擇其中一個時,您可以單擊並拖動以執行更改(在3D面板中的選定元素上)。
使用這些模式將當前視圖更改為 您喜歡的角度。
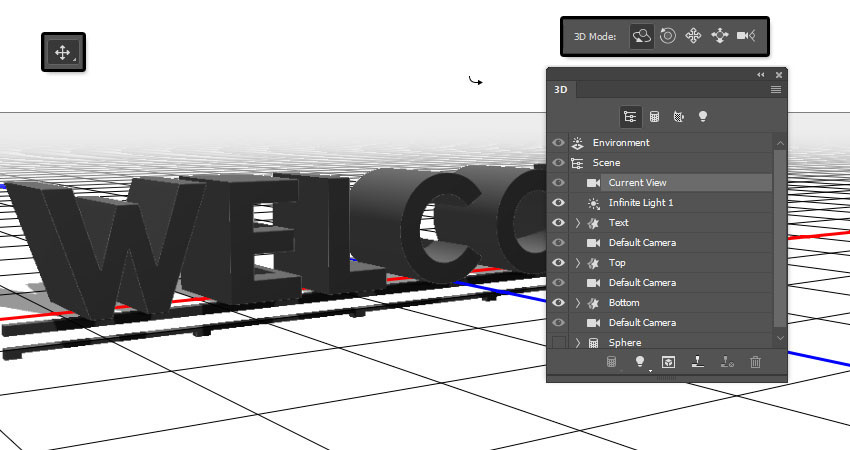
移動工具3D模式
6.如何調整三維網格設置
步驟1
在3D面板中選擇文本 3D網格選項卡,並將" 屬性"面板中的" 擠出深度"更改為25。
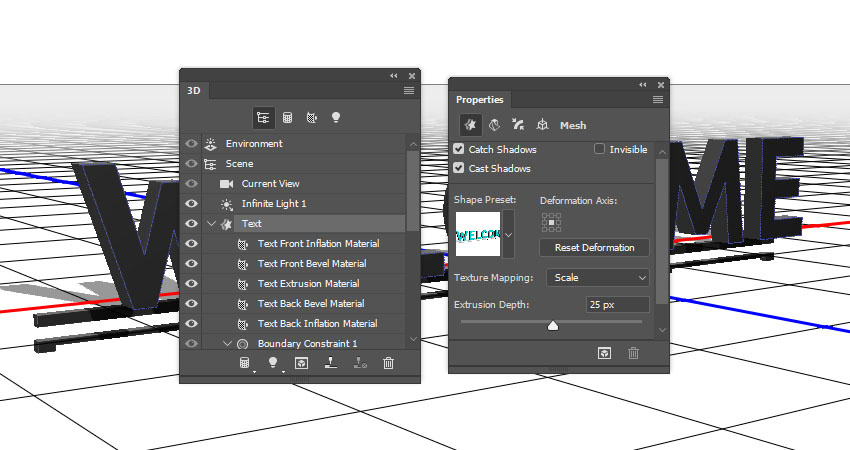
擠出深度
第2步
將Top mesh的擠出深度改為100。
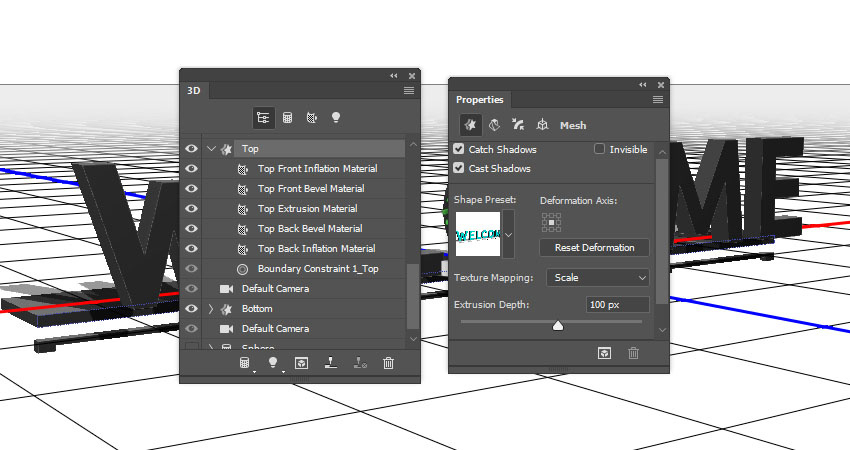
擠出深度
第3步
將底部 3D網格的擠出深度更改為10。
右鍵單擊 " 底部網格"選項卡,然後選擇" 實例對象"。這將創建一個鏈接的副本,以反映對原始網格所做的更改,例如材料設置。
擠出深度和實例對象
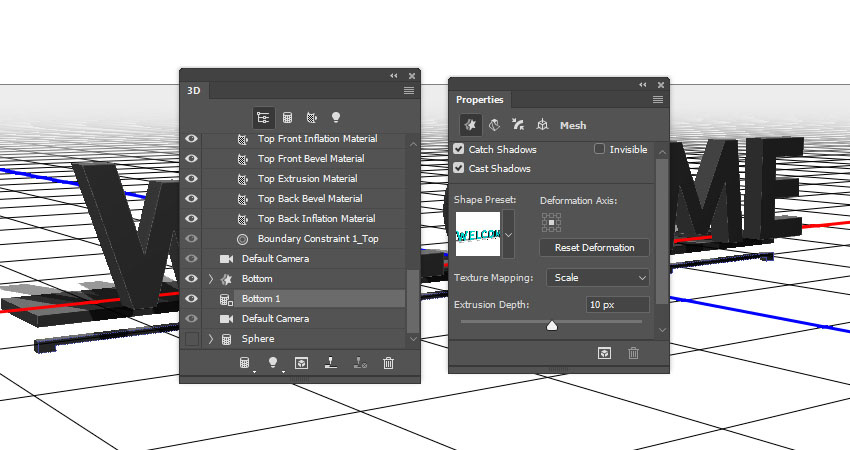
推薦設計

優秀海報設計精選集(8)海報設計2022-09-23

充滿自然光線!32平米精致裝修設計2022-08-14

親愛的圖書館 | VERSE雜誌版版式設計2022-07-11

生活,就該這麼愛!2022天海報設計2022-06-02
最新文章

5個保姆級PS摳圖教程,解photoshop教程2023-02-24

合同和試卷模糊,PS如何讓photoshop教程2023-02-14

PS極坐標的妙用photoshop教程2022-06-21

PS給數碼照片提取線稿photoshop教程2022-02-13
















