13.如何調整3D場景的照明
步驟1
選擇無限光1標簽上,改變其顏色,以(239,232,219),其強度至60% ,而其陰影柔軟度至30% 。
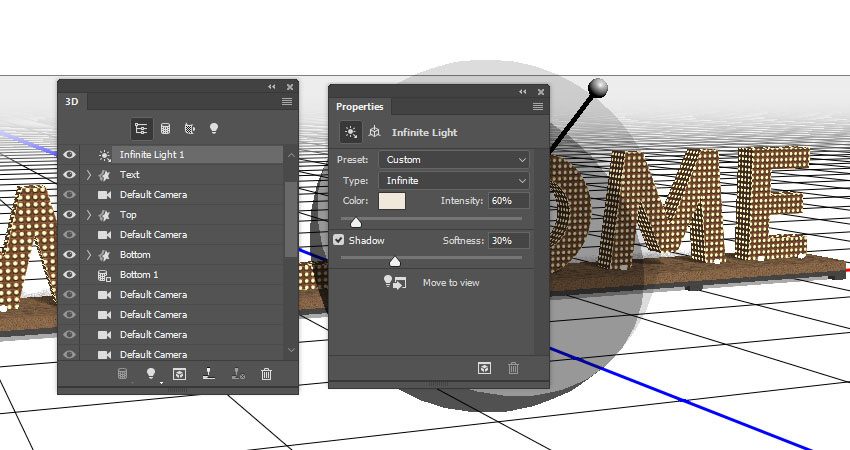
無限光1設置
第2步
使用" 移動工具"或" 坐標"值移動" 無限光",直到獲得您喜歡的結果。
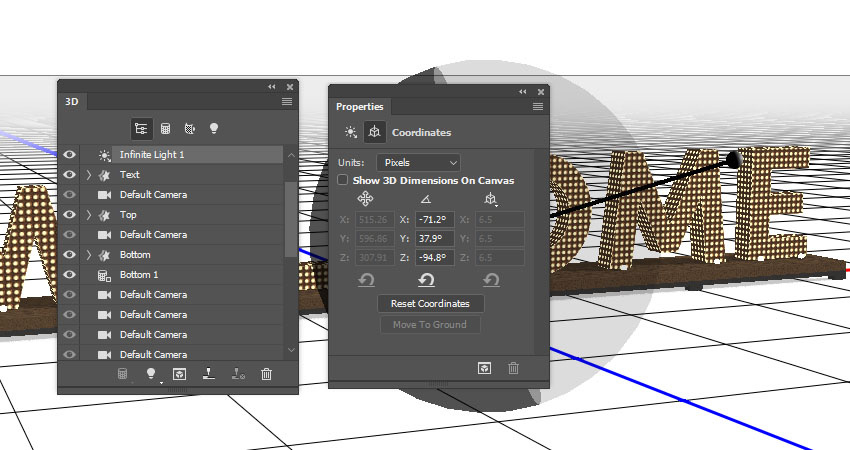
移動無限的光
第3步
選擇Environment選項卡,單擊IBL紋理圖標,選擇Replace Texture,然後打開Early In The Morning圖像。
將" 強度"更改為30%,然後移動圖像以獲得您喜歡的結果。
您可以在" 無限"和" 環境"燈光之間來回切換,並更改設置或移動它們,直到達到您想要的效果。
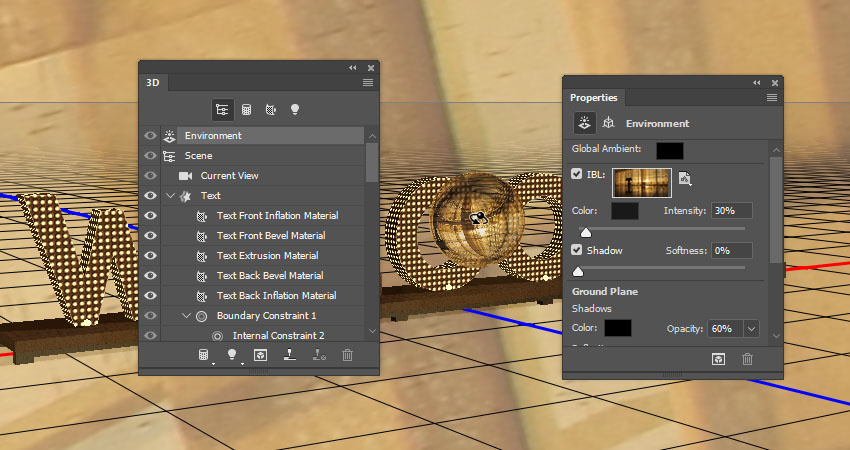
環境設置
14.如何添加背景紋理
步驟1
接下來,我們將添加背景紋理並相應地調整相機角度,這可能需要增加畫布大小。
所以請記住,您可以使用裁剪工具在您需要的任何時候增加畫布大小,直到文本完全適合文檔。
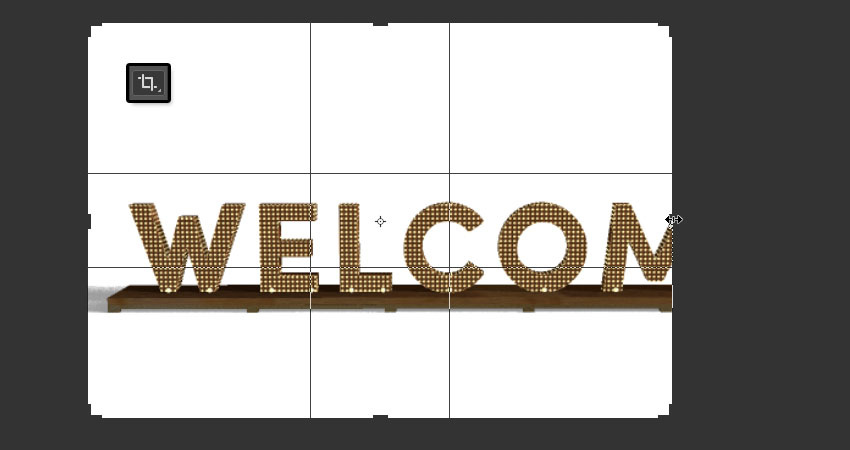
裁剪工具
第2步
首先,在" 背景"圖層頂部添加" 庫存鵝卵石大圖" ,然後轉到" 文件">"放置鏈接"。
這將添加圖像作為智能對象,這將允許您應用非破壞性的調整。
將圖層重命名為Floor,調整圖像的大小以適應文檔,並相應地更改3D圖層的當前視圖。
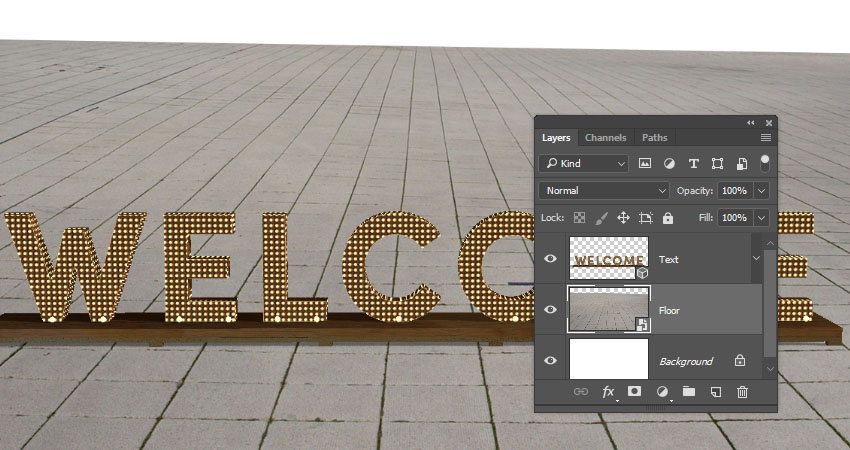
添加地板紋理
第3步
將" 牆"圖放置在" 地板"層的頂部,根據需要調整牆紋理的大小,然後將其圖層重命名為" 牆"。
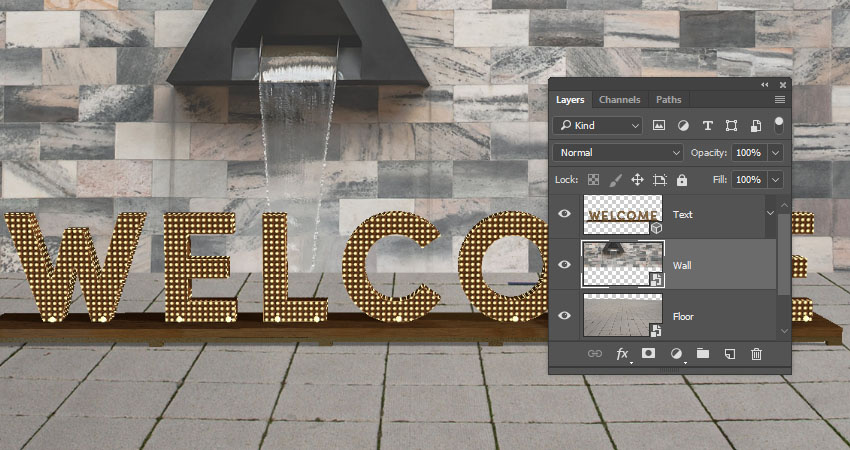
添加牆紋理
15.如何添加和掩蓋PNG圖像
步驟1
在文本後面放置幾個png圖像,並將其轉換為更加動態的結果。
然後,將所有樹圖層放在一個組中,並將其命名為灌木叢。
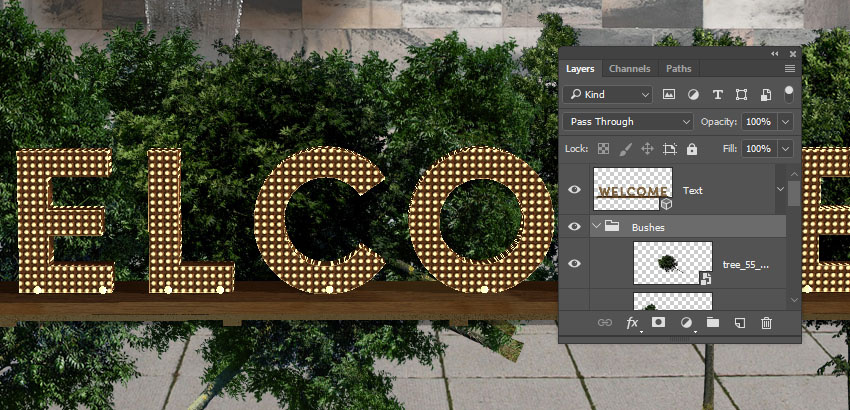
添加樹圖像
第2步
確保已選擇" 灌木"組,並使用" 矩形選框"工具選擇要顯示的樹的部分。
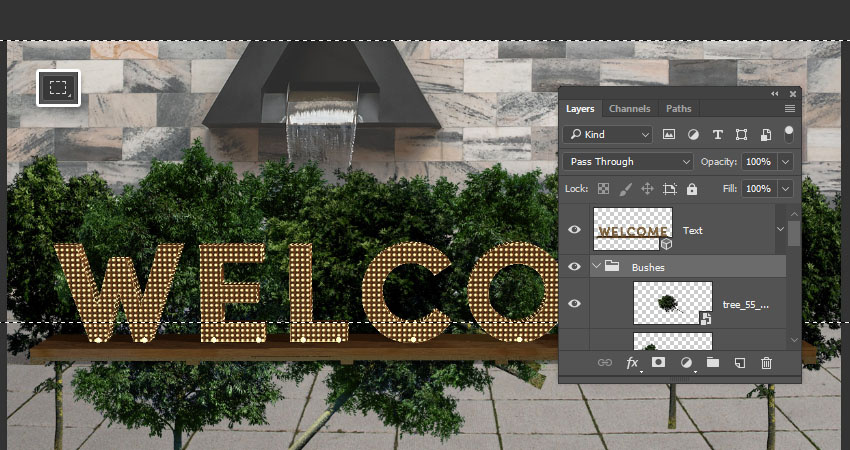
做一個選擇
第3步
單擊" 添加圖層蒙版"圖標以遮罩所選區域。
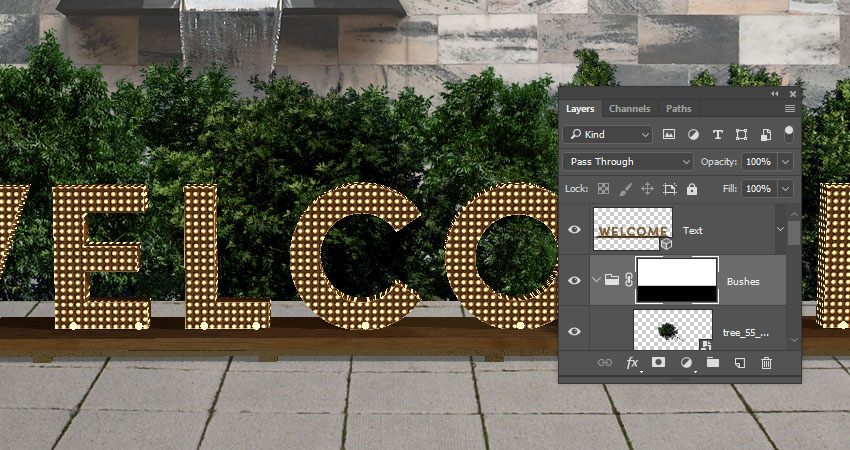
添加一個圖層蒙版
步驟4
用鼠標右鍵單擊該襯套組,然後選擇轉換為智能對象。
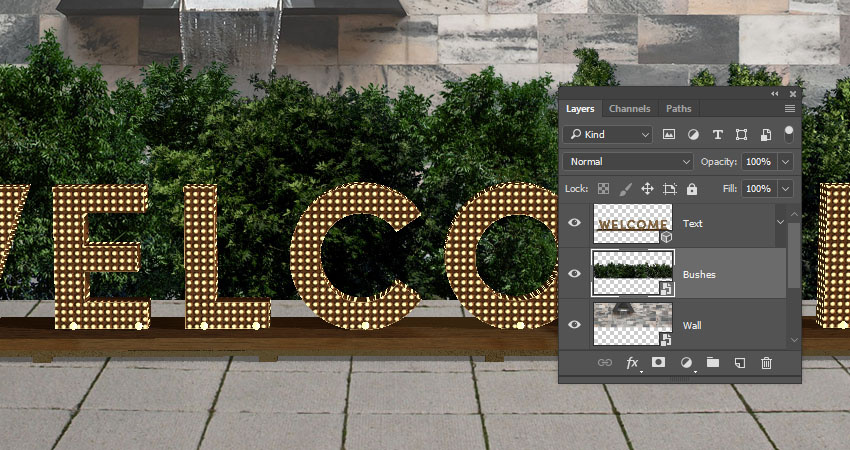
轉換為智能對象
第5步
打開長凳建築圖像,並使用多邊形套索工具選擇路面的一側。
轉到編輯>複製複製所選區域。
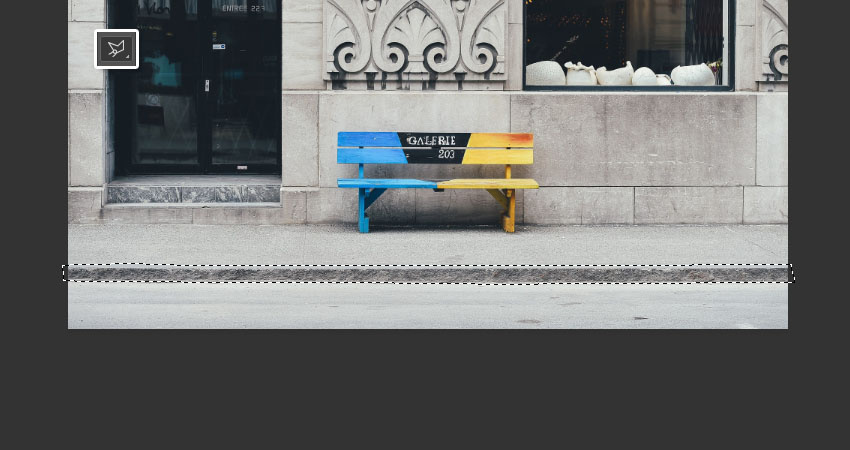
選擇路面
第6步
返回到原始文檔,並轉到編輯>粘貼,將圖層重命名為邊緣,並將其轉換為智能對象。
轉換並移動圖像以覆蓋樹的底部邊緣。
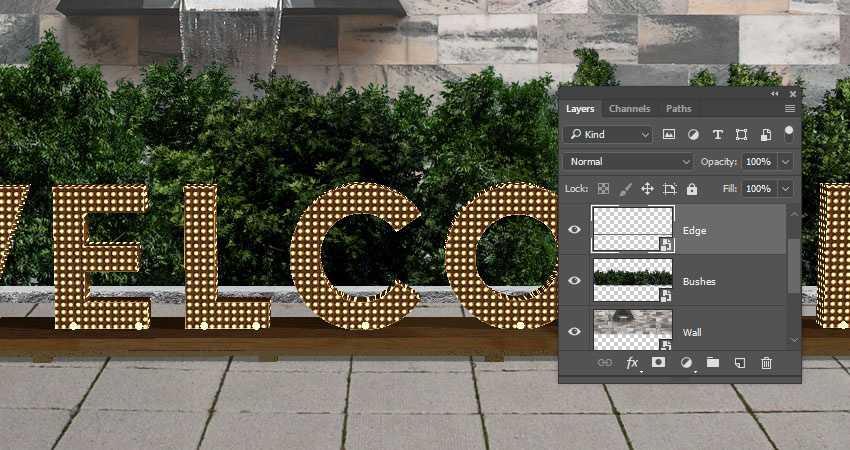
添加邊緣圖像
16.如何調整背景的元素
步驟1
選擇" 地板"圖層,然後轉到圖像>調整>可選顏色,然後將這些設置用於" 中性"通道:
洋紅色: 1
黃: 2
黑色: 9
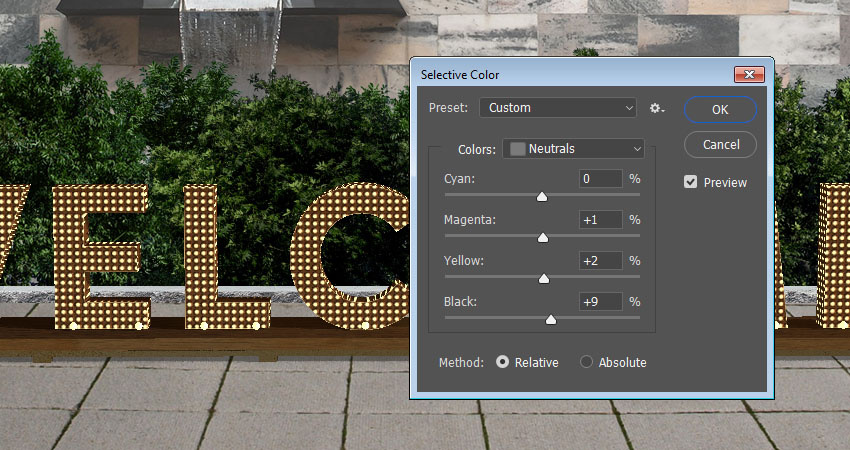
選擇性的顏色
第2步
轉到" 圖像">"調整">"色階",並將" 輸出色階亮點 "值更改為200。

水平
第3步
選擇Wall圖層,進入圖像>調整>色階,並將輸出色階高亮值更改為175。
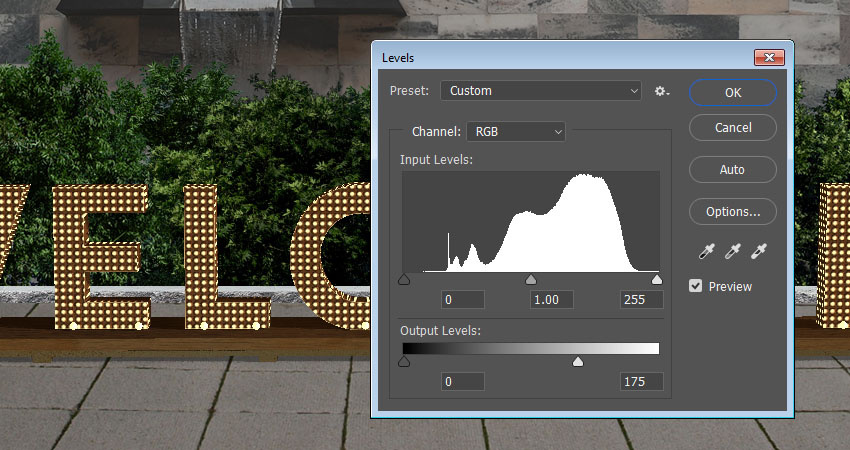
水平
步驟4
選擇" 布什"圖層,轉到圖像>調整>級別,然後將" 輸出級別高亮 "值更改為185。
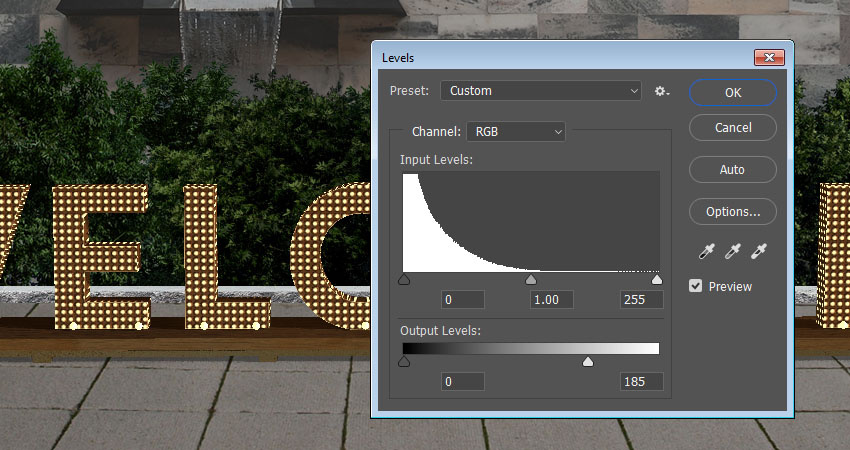
水平
第5步
轉到圖像>調整>色調/飽和度,選擇黃色通道,並將色調更改為-30,飽和度更改為-20。
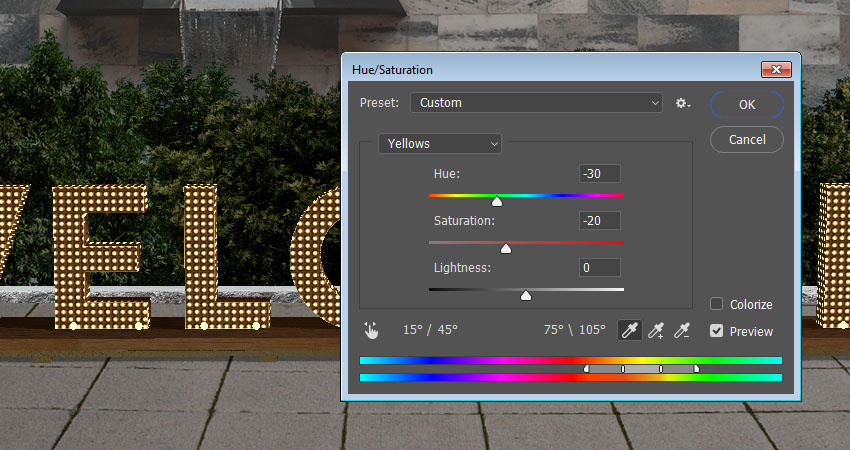
色相飽和度
第6步
選擇綠色通道,將色調更改為-35,將飽和度更改為-25。
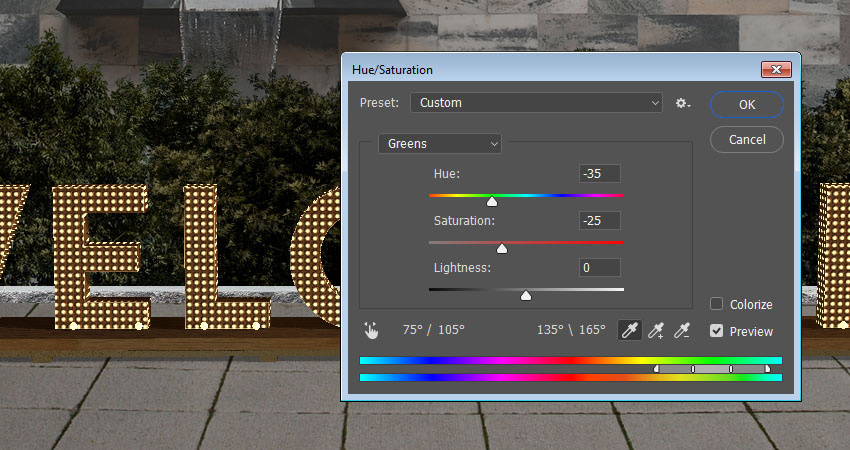
色相飽和度
第七步
選擇邊緣圖層,進入圖像>調整>選擇顏色,並使用這些設置:
白人
品紅: 9
黃: 24
黑色: 85
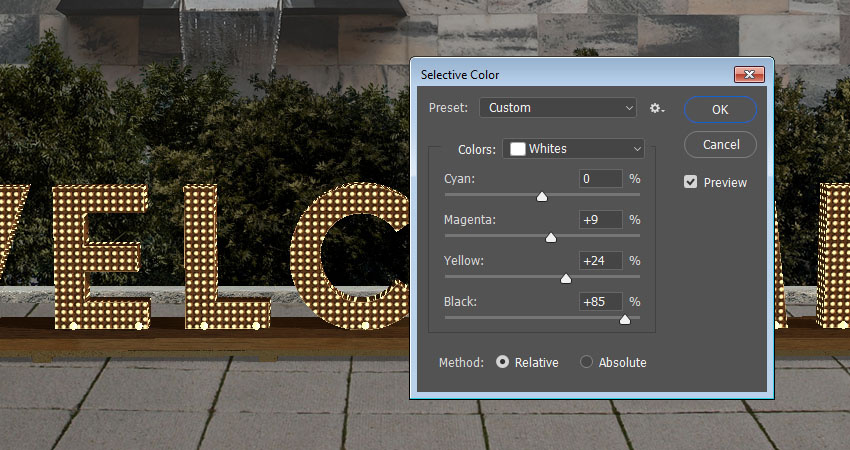
選擇性的顏色 - 白人
中立
黃色: 8
黑色: -5
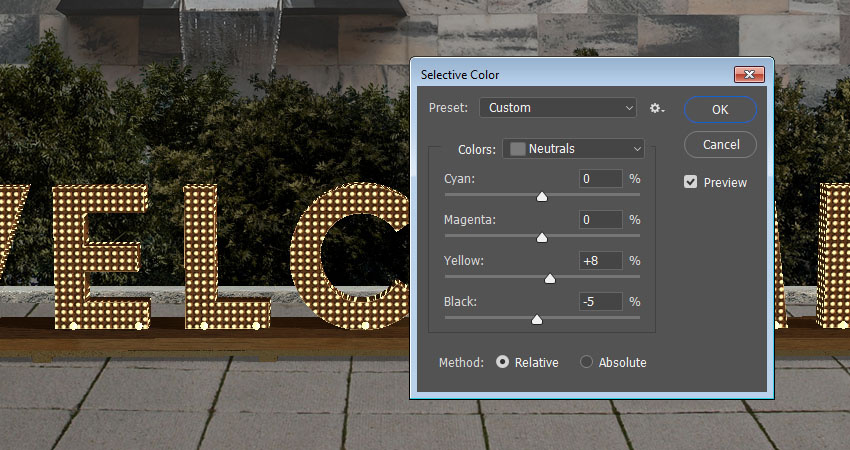
選擇性的顏色 - 中立
第8步
轉到圖像>調整>色相/飽和度,並將色調更改為-10,將亮度更改為-30。
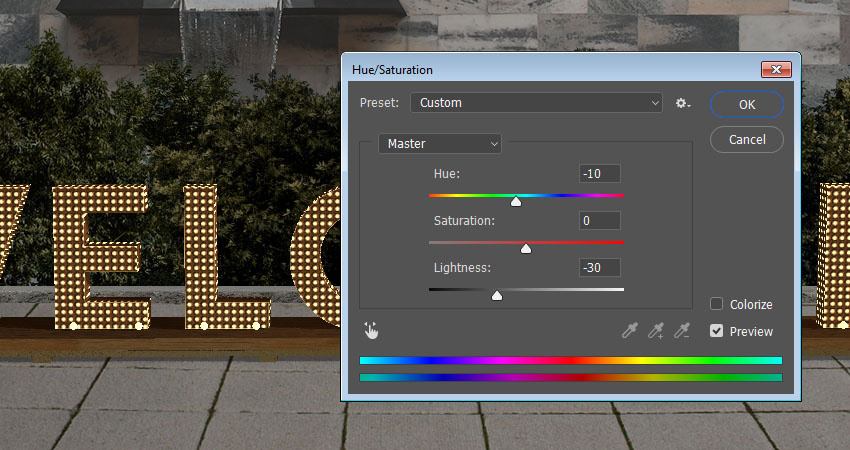
色相飽和度
17.如何應用圖層樣式和過濾器
步驟1
雙擊該襯套層到應用陰影使用這些設置的效果:
不透明度: 10%
取消選中使用全局燈光框
角度: -91
距離: 35
大小: 30
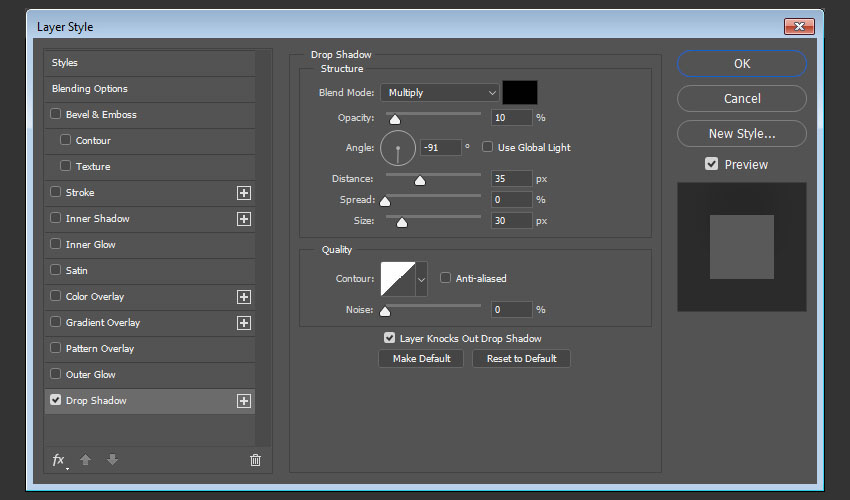
陰影
這將在牆上添加一個微妙的陰影。

新增了影子
雙擊的邊緣層到應用層以下樣式:
第2步
添加一個內部陰影與這些設置:
不透明度: 35%
距離: 5
大小: 13
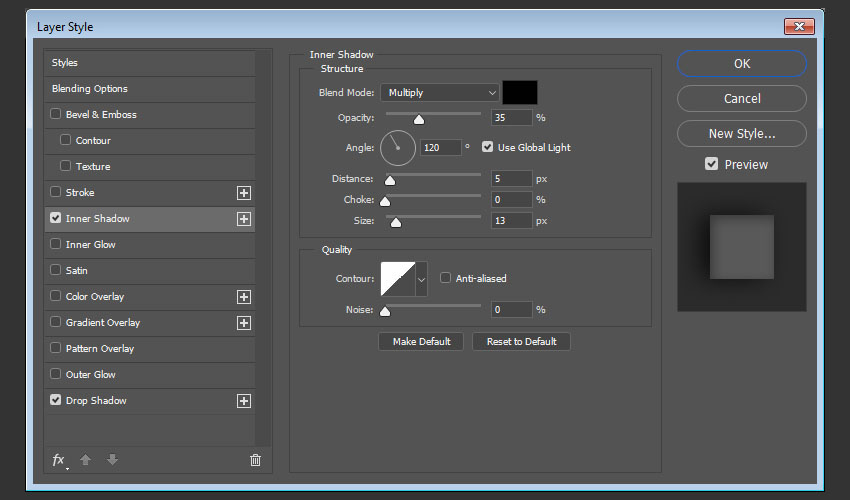
內心的陰影
第3步
添加陰影與這些設置:
不透明度: 70%
取消選中使用全局燈光框
角度: 0
距離: 10
大小: 27

陰影
這將更好地融合邊緣與背景元素。

樣式邊緣
步驟4
選擇牆層,去濾鏡>模糊>高斯模糊,並改變半徑為0.5。
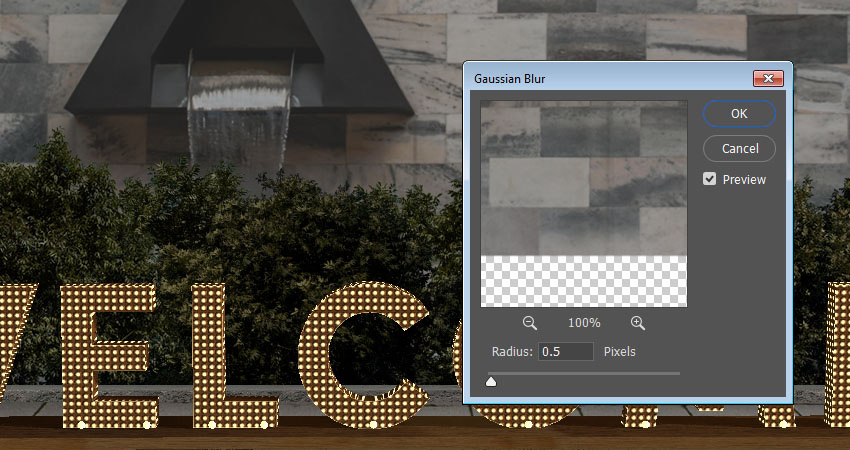
推薦設計

優秀海報設計精選集(8)海報設計2022-09-23

充滿自然光線!32平米精致裝修設計2022-08-14

親愛的圖書館 | VERSE雜誌版版式設計2022-07-11

生活,就該這麼愛!2022天海報設計2022-06-02
最新文章

5個保姆級PS摳圖教程,解photoshop教程2023-02-24

合同和試卷模糊,PS如何讓photoshop教程2023-02-14

PS極坐標的妙用photoshop教程2022-06-21

PS給數碼照片提取線稿photoshop教程2022-02-13
















