這次的PS翻譯教程將為大家帶來Photoshop打造超智能殺戮戰士的詳細制作過程。本PS翻譯教程中主要是利用素材的合成以及適當的調節修改,達到最終效果圖。下面先看看本Photoshop教程的最終效果圖和所用素材。
最終效果圖

圖00
教程所用素材
Gratuitous Swording 20 – Ahrum-Stock
Jet Engine – otherunicorn-stock
destroying the hotel – flickr.com
Rain Texture – funnybunny-stock
Step 1
打開Photoshop,新建寬高分別為1500像素和2500像素的畫布,分辨率設置100dpi,背景設置白色。具體設置如下圖所示。
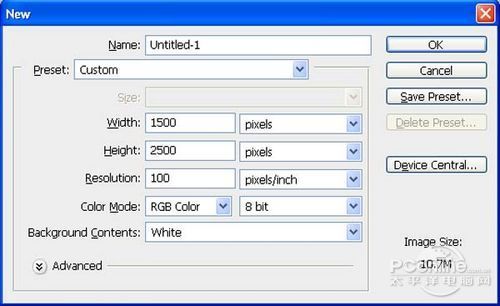
圖01
Step 2
首先將“Stormy Sky 3”素材導入到Photoshop中,然后將素材拖移到主畫布中,并將素材圖層命名為“天空”。天空素材效果如下圖所示。
圖03
同樣在主菜單中執行“圖層>新調整圖層>色彩平衡”,在色彩平衡調整圖層和天空素材圖層之間按Alt+鼠標左鍵,從創建出剪貼蒙版。其中色彩平衡調整圖層的具體設置如下圖所示。
圖05
Step 3
下面在Photoshop中打開“NEW YORK”素材,這里需要素材作為整個作品的背景素材。將城市素材拖移到主畫布中。
點擊城市素材圖層,然后按Ctrl+V激活移動工具,再左擊素材,按著左鍵將素材拖移到主畫布中,命名為“城市”。“NEW YORK”素材如下圖所示。
圖07
城市素材修改完以后,效果如下圖所示。
圖09
操作如同上面添加調整圖層,這次添加的是曲線調整圖層。添加完畢后按Alt+鼠標左鍵添加剪貼蒙版。曲線調整圖層的具體設置如下圖所示。
圖11
經過以上的調整圖層調整后,城市素材的效果如下圖所示。

圖12
Step 5
下面再回到城市素材的曲線調整圖層,選擇調整圖層的圖層蒙版,然后選擇筆刷, 設置筆刷大小400像素、硬度0%、不透明度40%、流量100%、顏色選擇#000000.設置好筆刷后,在下圖所示的紅色范圍遮蔽部分曲線調整效果, 這樣令遮蔽部分顯得光亮一些。需遮蔽的紅色部分如下圖所示。

圖13
遮蔽部分曲線調整效果后,城市素材的效果如下圖所示。

圖14
繼續在主菜單中執行“濾鏡>模糊>高斯模糊”,在高斯模糊面板中設置半徑4像素,具體設置如下圖所示。
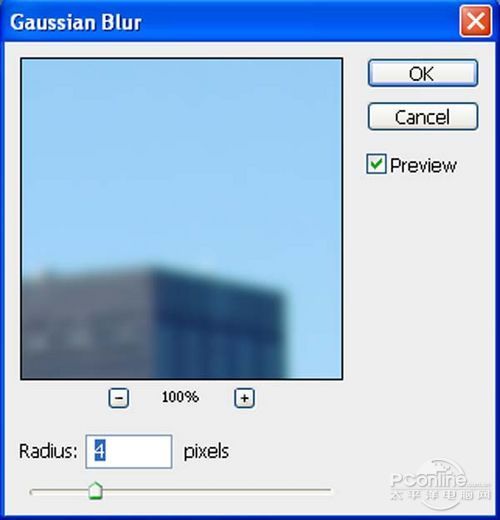
圖15
城市素材添加高斯模糊濾鏡后,效果如下圖所示。

圖16
Step 6
下面繼續添加其他素材。在Photoshop中打開“Texture – 7”素材。點擊選取“Texture – 7”素材,然后在工具面板中選取鋼筆工具,然后如下圖所示的紅色范圍選取起來,按V激活移動工具,左擊選取的圖案,將圖案拖移到主畫布中,將這部分素材命名為“墻壁”。選取范圍如下圖所示。

圖17
將墻壁素材移放到主畫布后,效果如下圖所示。

圖18
下面為墻壁素材添加曲線調整圖層,在曲線調整圖層和墻壁素材圖層之間按Alt再點擊左鍵,從而創建剪貼蒙版。曲線調整圖層的具體設置參數如下圖所示。
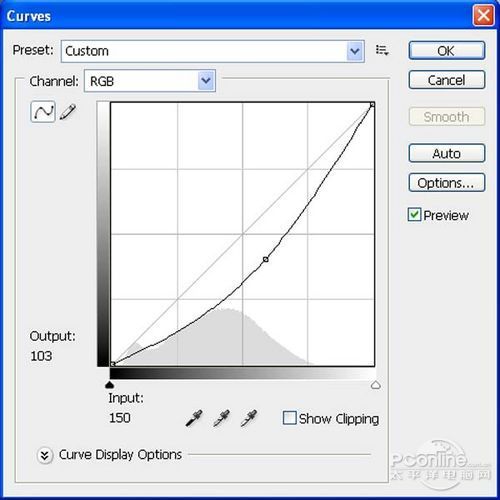
圖19
進行曲線調整后,墻壁素材的調整效果如下圖所示。

圖20
推薦設計

優秀海報設計精選集(8)海報設計2022-09-23

充滿自然光線!32平米精致裝修設計2022-08-14

親愛的圖書館 | VERSE雜誌版版式設計2022-07-11

生活,就該這麼愛!2022天海報設計2022-06-02
最新文章

5個保姆級PS摳圖教程,解photoshop教程2023-02-24

合同和試卷模糊,PS如何讓photoshop教程2023-02-14

PS極坐標的妙用photoshop教程2022-06-21

PS給數碼照片提取線稿photoshop教程2022-02-13
















