Step 18
下面需要為保險絲盒和氣缸之間添加鏈接管線。然后選擇筆刷,設置筆刷大小3像素、硬度100%、不透明度100%、流量100%、顏色選擇紅色。設置好筆刷后,選擇鋼筆工具,如下圖繪制軌跡,然后右擊選擇描繪路徑。操作如下圖所示。
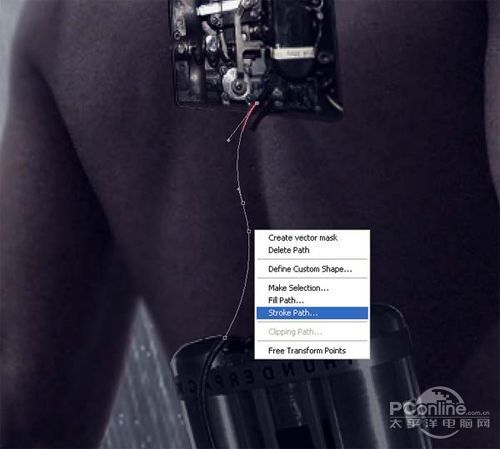
圖72
接著在工具選擇筆刷。設置如下圖所示。

圖73
再一次右擊,這次選擇刪除路徑。操作如下圖所示。
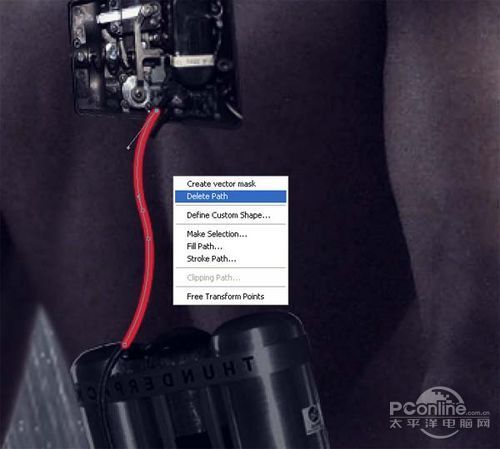
圖74
在圖層面板中右擊管線圖層,選擇混合選項,勾選內陰影。具體設置如下圖所示。
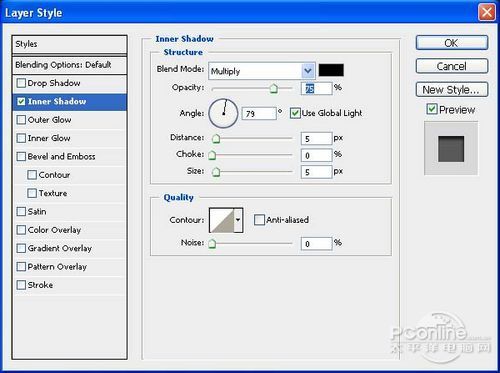
圖75
添加圖層樣式后,效果如下圖所示。

圖76
利用同樣的方法增加其他管線。

圖77
Step 19
在Photoshop中打開“Jet Engine”素材,選擇鋼筆工具,按下圖所示的范圍選擇噴射器,將截取的素材移放到主畫布后,命名為噴射器。

圖78
添加噴射器后,效果如下圖所示。

圖79
在圖層面中點擊新調整圖層按鈕,選擇色相/飽和度。在色相/飽和度調整圖層和保險絲盒圖層之間按Alt左擊鼠標,添加剪貼蒙版。在色相/飽和度調整圖層的設置面板中,如下圖設置。
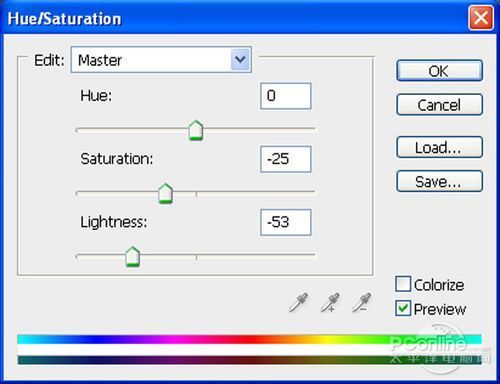
圖80
調整效果如下圖所示。

圖81
利用同樣的方法增加另外一邊的噴射器,效果如下圖所示。

圖82
推薦設計

優秀海報設計精選集(8)海報設計2022-09-23

充滿自然光線!32平米精致裝修設計2022-08-14

親愛的圖書館 | VERSE雜誌版版式設計2022-07-11

生活,就該這麼愛!2022天海報設計2022-06-02
最新文章

5個保姆級PS摳圖教程,解photoshop教程2023-02-24

合同和試卷模糊,PS如何讓photoshop教程2023-02-14

PS極坐標的妙用photoshop教程2022-06-21

PS給數碼照片提取線稿photoshop教程2022-02-13
















