在工具面板中選取筆刷工具(快捷鍵B),設置筆刷大小為400像素、硬度0%、不透明度40%、流量100%、顏色#000000.然后如下圖所示的紅色范圍,在墻壁素材圖層中涂刷。
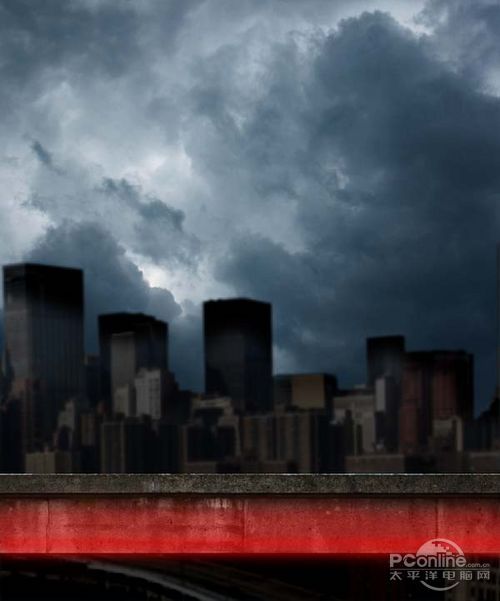
圖21
具體調整效果如下圖所示。

圖22
Step 7
下面要添加鐵板素材,在Photoshop 中打開“Metal Floor”素材。點擊“Metal Floor”素材,按V選擇移動工具,再按著左鍵拖移到主畫布中,命名為地板。鐵板素材效果如下圖所示。

圖23
接著按Ctrl+T調出自由變換菜單,如下圖所示將地板調整。
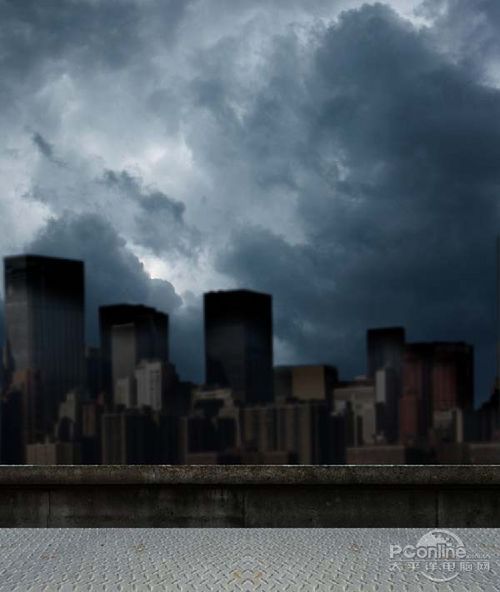
圖24
添加色相/飽和度調整圖層,在地板素材圖層和色相/飽和度調整圖層之間按Alt點擊左鍵,添加剪貼蒙版。在色相/飽和度調整圖層的設置面板中,如下圖設置。
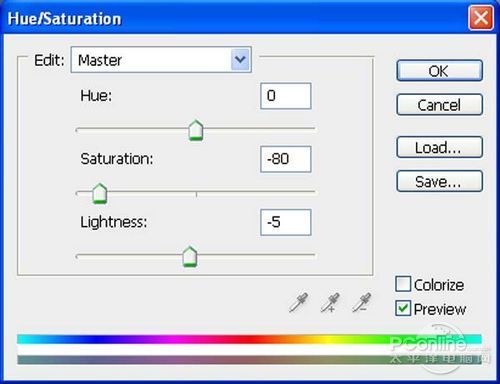
圖25
再添加曲線調整圖層,在地板素材圖層和曲線調整圖層之間按Alt點擊左鍵,添加剪貼蒙版。在曲線調整圖層的設置面板中,如下圖設置。

圖26
經過調整后,地板素材的效果如下圖所示。

圖27
在工具面板中選取筆刷工具(快捷鍵B),設置筆刷大小為400像素、硬度0%、不透明度40%、流量100%、顏色#000000.然后如下圖所示的紅色范圍,在地板素材中涂刷。

圖28
添加筆刷繪制后,效果如下圖所示。

圖29
Step 8
根據場景制作需要,我們要對剛才添加的城市建筑素材進行“破壞”。在工具面板中選擇鋼筆工具,然后如下圖所示將建筑素材的紅色部分遮蔽起來。遮蔽范圍如下圖紅色部分所示。

圖30
“破壞”后,城市素材的效果如下圖所示。

圖31
下面打開“buildings”素材,選擇鋼筆工具,選擇下圖所示的紅框部分,按V選擇移動工具,將選區內的素材拖移到主畫布中,并命名為破碎建筑。

圖32
將素材添加到主畫布后,按Ctrl+T調出自由變換菜單,然后將破碎建筑調節成下圖所示的形狀。
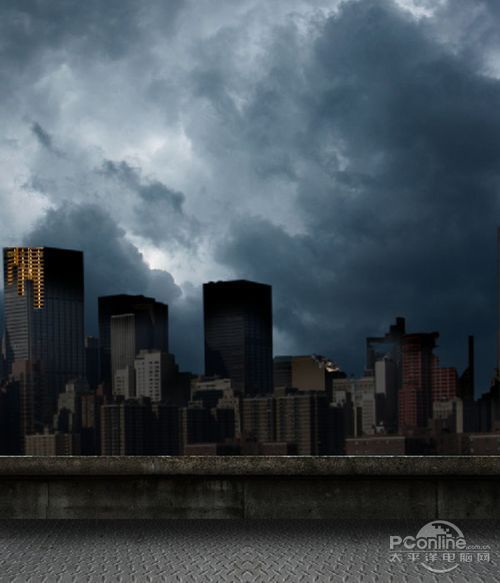
圖33
Step 9
對破碎建筑添加色彩平衡調整圖層,在破碎建筑圖層和色彩平衡調整圖層之間按Alt,左擊點擊兩圖層空隙處,創建圖層蒙版。設置色彩平衡調整圖層如下圖所示。
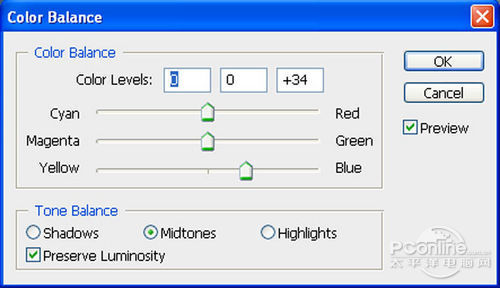
圖34
同理,對破碎建筑圖層添加色相/飽和度調整圖層,并添加剪貼蒙版。色相/飽和度調整圖層的設置如下圖所示。
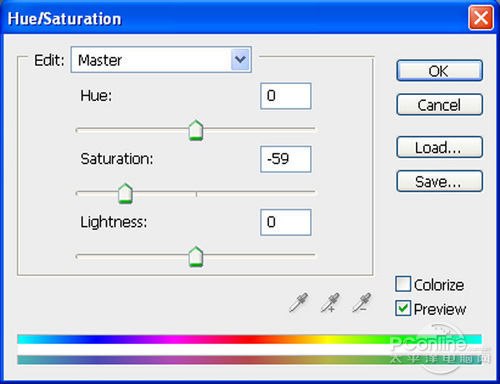
圖35
在主菜單中執行“圖層>新調整圖層>曲線”,然后在圖層面板中,在破碎建筑圖層和曲線調整圖層之間的空隙處按Alt點擊左鍵,創建剪貼蒙版。其中曲線調整圖層的具體設置如下圖所示。
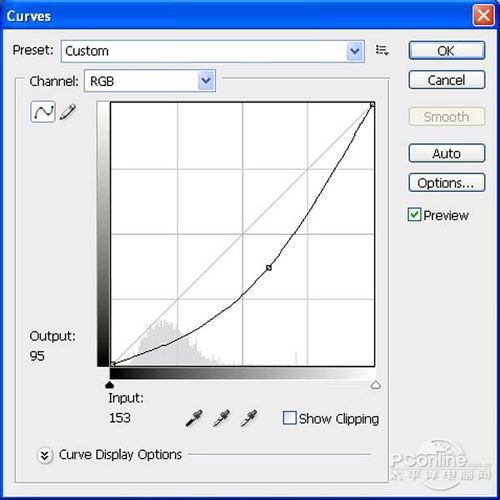
圖36
經過曲線調整后,破碎建筑的效果如下圖所示。

圖37
重復上面的步驟添加破碎建筑素材到其他的城市建筑中。
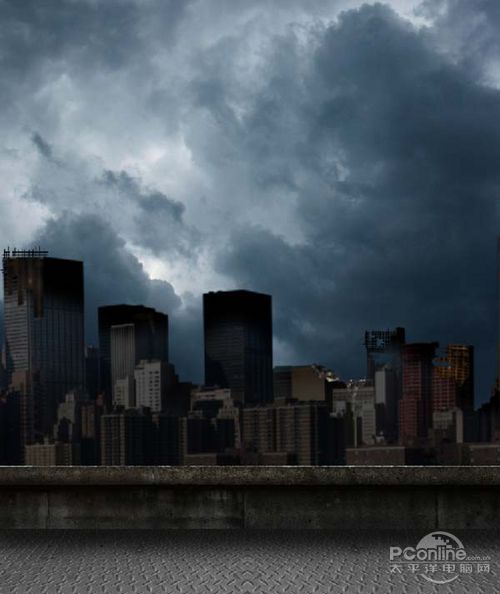
圖38
Step 10
在Photoshop中打開“Smoke0399”素材,按V激活移動工具,將圖像移放到主畫布中,并命名為煙霧。煙霧素材如下圖所示。

圖39
將煙霧素材添加到主畫布后,效果如下圖所示。

圖40
推薦設計

優秀海報設計精選集(8)海報設計2022-09-23

充滿自然光線!32平米精致裝修設計2022-08-14

親愛的圖書館 | VERSE雜誌版版式設計2022-07-11

生活,就該這麼愛!2022天海報設計2022-06-02
最新文章

5個保姆級PS摳圖教程,解photoshop教程2023-02-24

合同和試卷模糊,PS如何讓photoshop教程2023-02-14

PS極坐標的妙用photoshop教程2022-06-21

PS給數碼照片提取線稿photoshop教程2022-02-13
















